Let’s learn Profanity Filtering control in Microsoft Teams. Microsoft Teams launch different features for users in all updates. Profanity Filter is a new feature introduced by Microsoft Teams for Live Captions and Live Transcription.
Live Caption is very important for virtual meetings because it is an excellent step in making internal communication. It is more accessible for all employees, including those who are deaf, hard of hearing, or neurodivergent.
Profanity Filtering in Microsoft Teams lets you view live captions and transcription with filtering or masking, displaying every word as-is. This post lets you know more about the Profanity Filter for Live Captions and Live Transcription in Microsoft Teams.
The Profanity Filter for Live Captions and Live Transcription feature is available on the Microsoft Teams App, and you can also access this feature from the Microsoft Teams Website. Teams support different languages in Profanity Filter for Captions and Live Transcription.
What are the Advantages of Profanity Filtering Control in Microsoft Teams?

Profanity Filter is the greatest feature in Microsoft Teams, allowing users to view live captions and transcripts in Teams Meeting. The following are the advantages of Profanity Filter for Live Caption in Microsoft Teams.
1. It helps to give a non-filtering or masking for Live Captions in Teams Meeting
2. It helps to join employees who are deaf, hard of hearing
3. It supports different languages
4. It helps users who are not able to hear the speech to participate more fully in meeting
Profanity Filtering Control in Microsoft Teams
Profanity Filtering for live caption and transcribing is a great feature that allows user customisation. This feature can be easily accessed from Microsoft Teams. The screenshot below shows how to select Microsoft Teams from the Start Menu.
- Select Microsoft Teams from the Start Menu
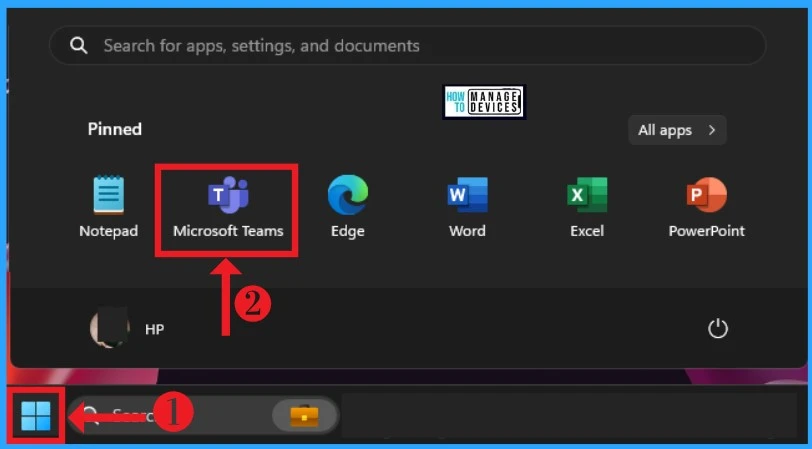
After that, click on the Settings and More (3 dots) option from the top right corner of Teams. You can easily access the Teams Settings option from the Settings and More option. The below list and screenshot show how to select Teams Settings from Settings and More.
- Select the Settings option from Settings and More
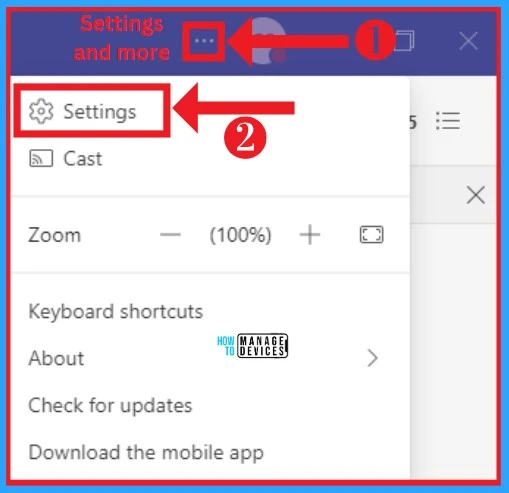
Captions and Transcripts Option on Teams Settings
Captions and Transcripts options on Teams Settings allow users to view Live Caption and Transcription in Teams Meeting. The Caption and Transcripts provide 2 options: “automatically identify me in meeting captions and transcript and “Filter profane words in meeting captions”.
By default, these 2 features are enabled, which will help you see you in meeting captions and profane words used in meetings will be filtered. This feature is a user-level preference and is not controlled by the meeting organizer or your tenant admin. The below list and screenshot show Caption and Transcripts in Microsoft Teams.
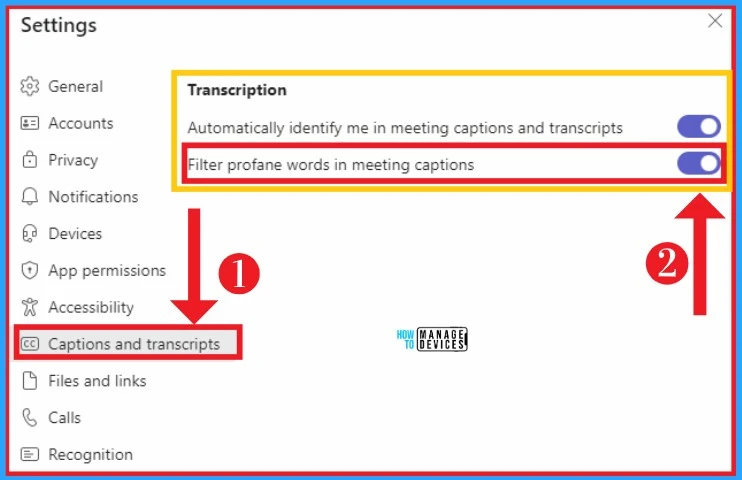
You can easily disable this feature to view live captions and transcription without filtering or masking. For disabling, toggle the pane to the left side. The below screenshot will guide you.
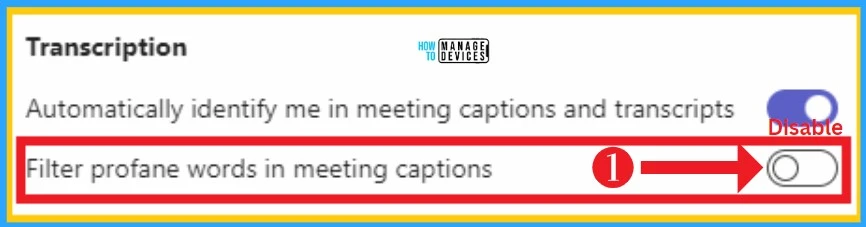
Scheduling Meetings in Microsoft Teams
Microsoft Teams allows users to schedule Meetings very easily. For this, select the Calendar option from the Teams sidebar. Then click on the New Meeting option from Calendar. The screenshot below shows how to select the Calendar option on Microsoft Teams.
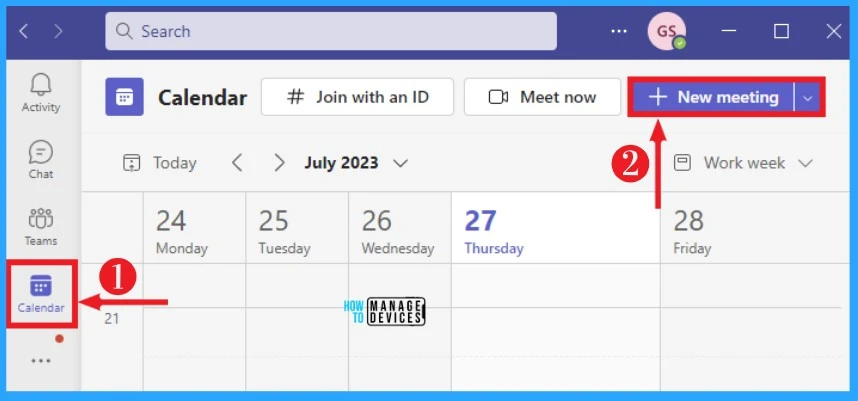
After that, a new window will appear, showing different options. You can easily give a title for the meeting and add participants, times and dates. Then click on the Send option. The below screenshot shows how to schedule a meeting in Microsoft Teams.
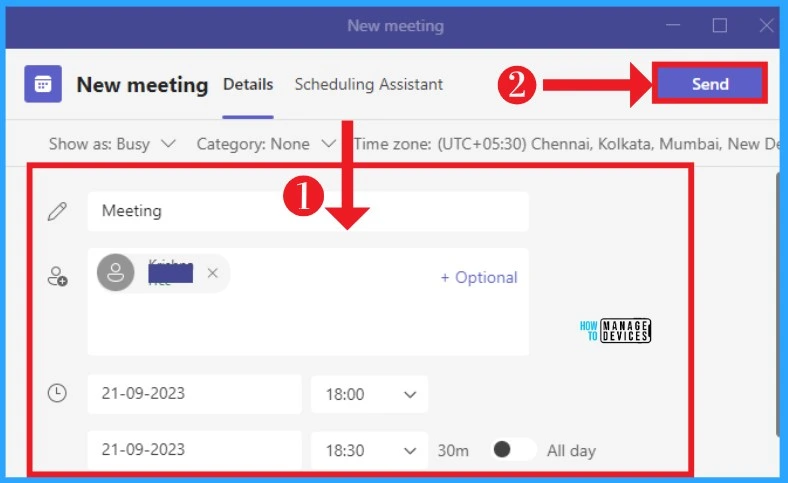
Note:- For more details of Live caption
Profanity Filtering in Microsoft Teams Meeting
The Profanity Filtering option only appears when the live caption option is enabled. Click the More option from the Teams Meeting Toolbar to enable this option. Select the Languages and Speech option from more options and click Turn on live captions.
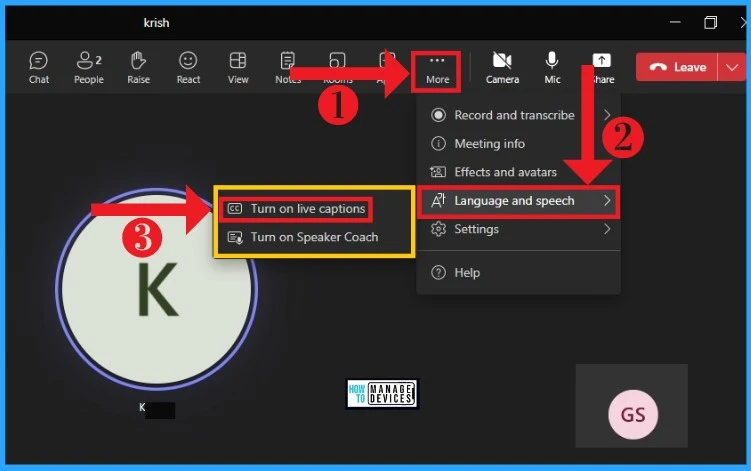
After that, another window will appear for selecting everyone speaking. There are many spoken languages available on Teams. You can easily choose any spoken language from the window below. English (US) is selected by default, and you can easily change this.
Captions and transcripts will appear in this language for everyone. After selecting the language, click the Confirm button from the below window. The below screenshot will help you.
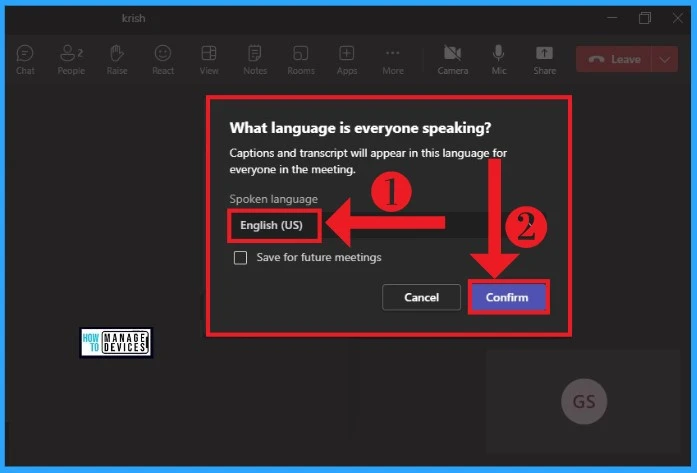
Live Caption Settings in Teams Meeting
Live Caption Settings in Teams Meeting shows Caption Settings and Spoken Languages. Languages show different spoken languages in Microsoft Teams. The below list and screenshot show Settings option appears after turning on the live caption.
- A. Spoken Languages
- B. Caption Settings
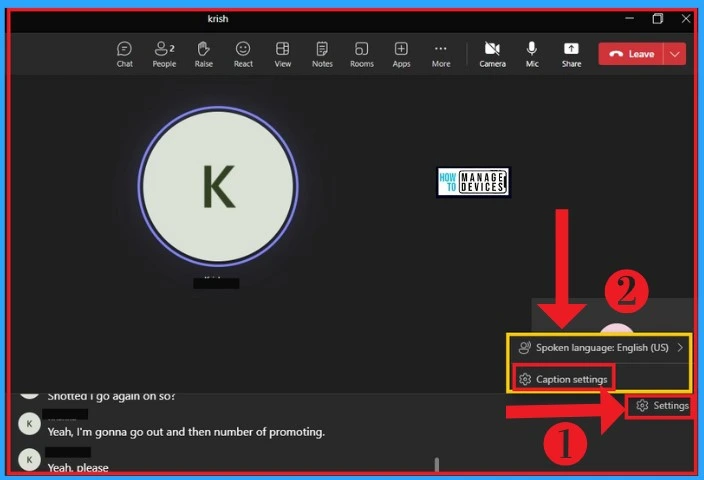
A. Spoken Languages
The Spoken Language shows different languages in Microsoft Teams. You can choose any spoken language from the below window. But English (US) is already used after turning on the live caption shown in the above window. The screenshot below shows shows Spoken Languages in Live Caption.
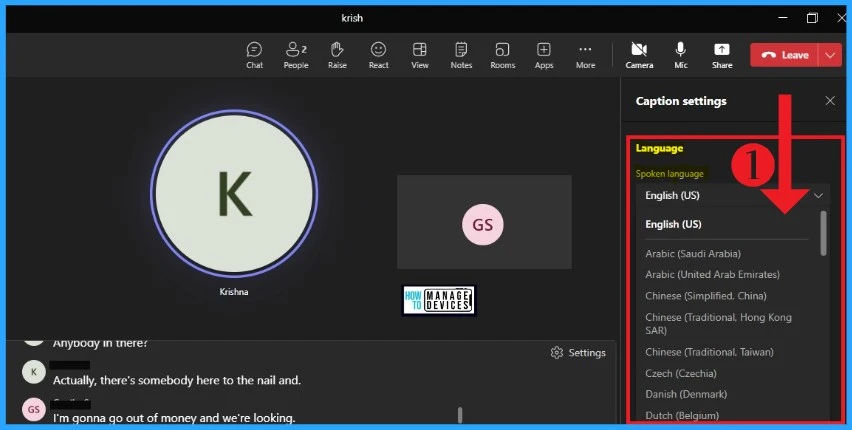
B. Caption Settings
The Caption Settings in Live Caption shows different settings options. It helps you to change the appearance of Live Caption in different styles. The following are the Style options in Live Caption of Microsoft Teams Meetings.
Styles
The Style option shows different styles in Live Caption on Microsoft Teams Meeting. This Style option allows you to change the appearance of Live Caption in different styles. The following list and screenshot show Styles in Live Caption.
- Colors
- Height
- Position
- Font Size
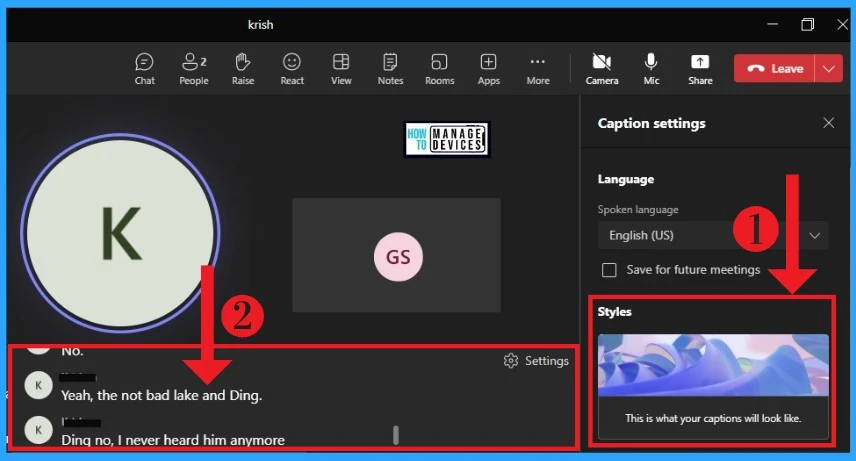
- New feature Join Microsoft Teams Rooms with Meeting ID and Passcode on Windows
- Create Offline Meetings in Microsoft Teams
1. Colors
Style’s Colors option helps you display live captions in Microsoft Teams Meeting. It helps you change the appearance of the caption, and it looks beautiful. There are different colors available in Live Caption, and you choose anyone as your preference. The screenshot below shows the Colors option in Live Caption with blue color.
| Captions Colors | Used to |
|---|---|
| White | It helps you give Live Caption in White color |
| Yellow | It shows Live Caption in Yellow color |
| Blue | Helps to give Blue color for Live Caption |
| Green | It helps you give Live Caption in Green Color |
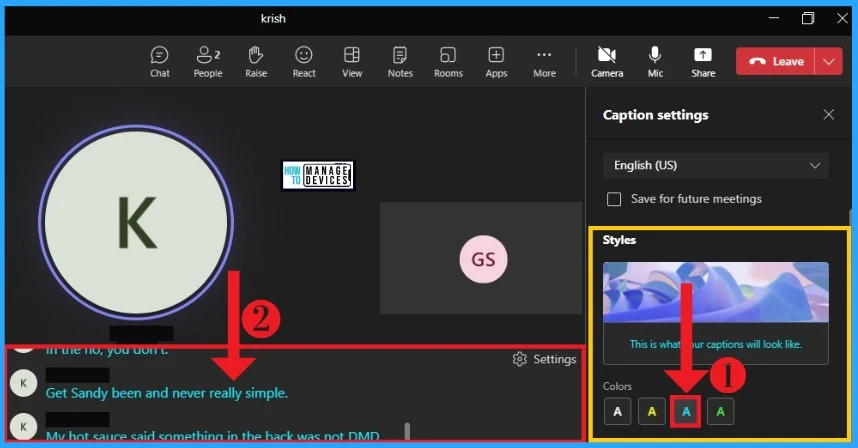
2. Height
The Height option in Styles shows Live Caption at different heights. It helps users to recognize each conversation separately. There are 3 types of heights available with Live caption, and the sizes are small, medium, and large. The screenshot below shows a Live Caption with a height in large size.
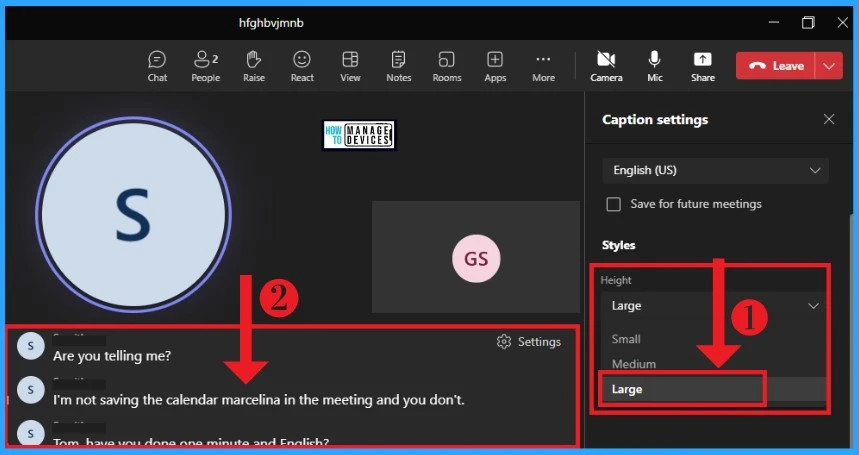
3. Position
The Position is an important option in Styles that helps users change Live Caption’s position in different ways. There are 2 types of Live caption positions are available: Top and Bottom. Users can decide the Live Caption position according to their preference. The screenshot below shows a Live Caption in the Botton Position.
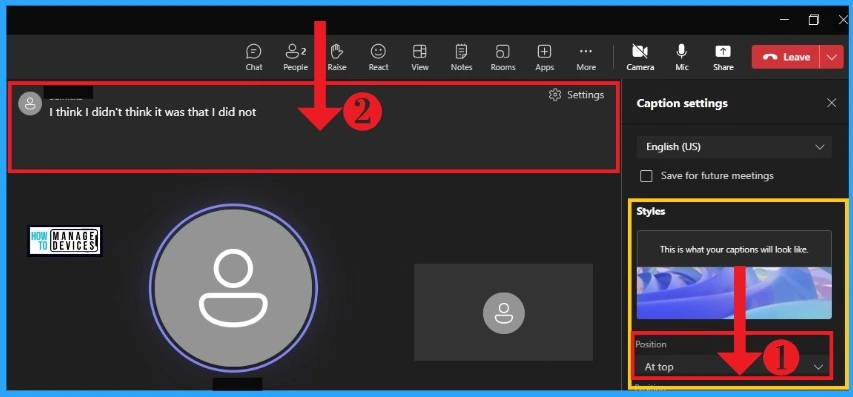
4. Font Size
Font Size is the Major part of Live Caption in Microsoft Teams Meeting. There are 4 types of Font Size are available they are Small, Medium, Large and Extra Large. The screenshot below shows different Font Sizes in Large Sizes.
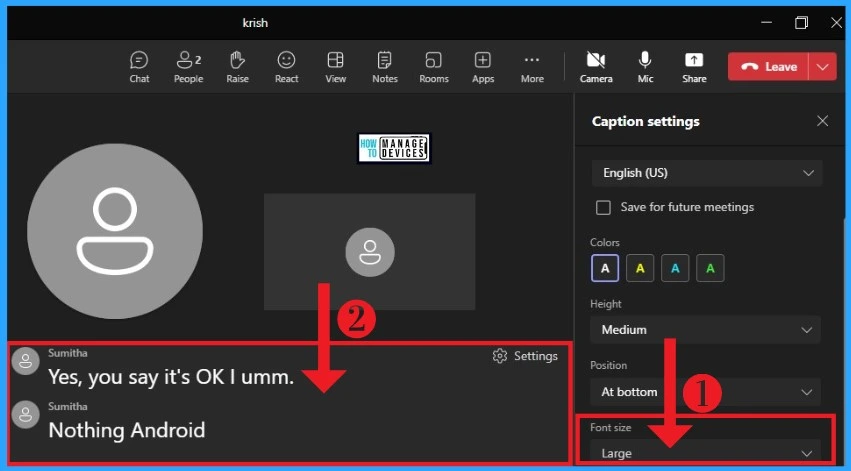
Live Caption in Another
You can easily change the Language of Live Caption at any time during the Meeting. Different types of Spoken Languages are available in Team Meetings. Here Hindi (India) language is used as the Live Caption Language. The below screenshot will help you.
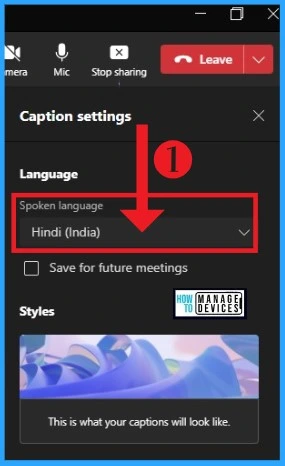
After that new window will appear, and it shows Update Spoken Language. Click on the Update option from the below window. The Updated language will change for everyone in the Meeting. The screenshot below shows how to update the Spoken language of Live Caption in Teams Meeting.
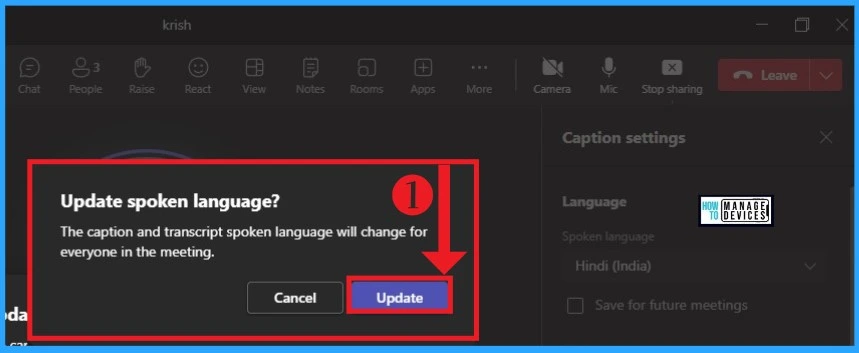
You can see the Live Caption in Hindi Language in the window below. All members can see this Live Caption, and you can scroll up the Live caption easily. It helps you to see the missed conversations in the Meeting.
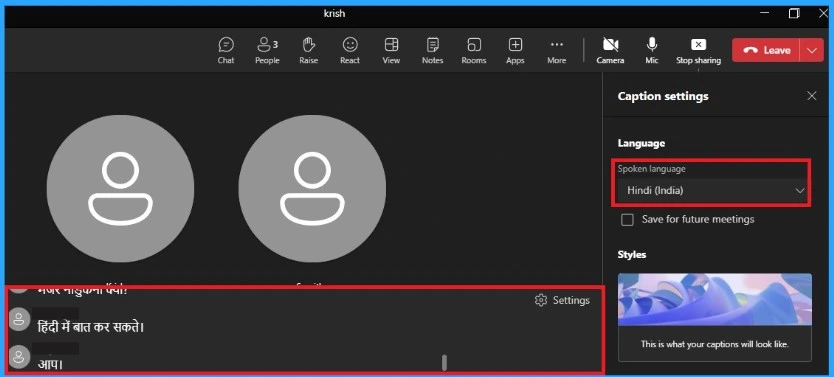
Author
Gopika S Nair is a computer enthusiast. She loves writing on Windows 11 and related technologies. She is here to share quick tips and tricks with Windows 11 or Windows 10 users.


