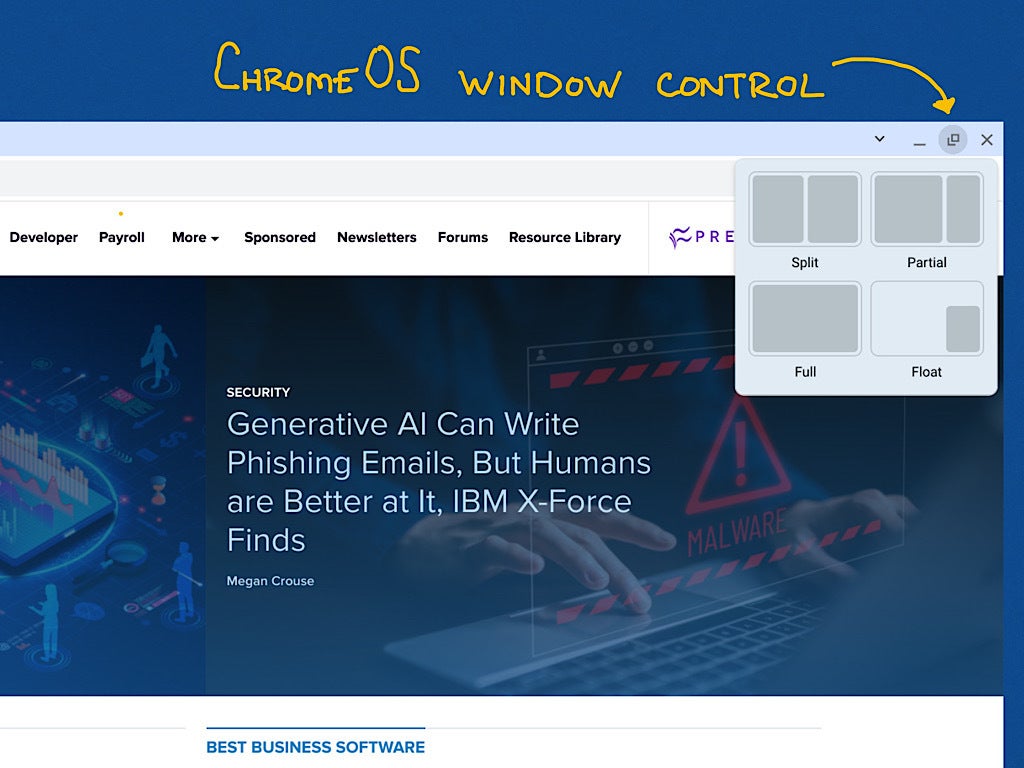ChromeOS offers several ways to efficiently position windows, which means for many purposes you won’t need to manually move or resize browser windows or Android apps. The controls let you rapidly make a window full screen, half-screen, partial screen or float in front of other windows. While these controls work for all browser windows, not all Android apps resize smoothly. If you use Android apps, you’ll need to experiment to learn which ones you can position and size as desired.
The sections below cover different ways to control ChromeOS windows on your Chromebook, followed by common uses for each configuration.
Jump to:
- How to select a window position on ChromeOS
- How to choose the window size that suits your work on ChromeOS
How to select a window position on ChromeOS
Your Chromebook lets you control browser or app positioning with a dedicated key, a combination of keys, drag-and-drop snap controls and a somewhat hidden positioning option.
1. Dedicated ChromeOS full-screen key
Use the ChromeOS full-screen key to make a window or app full screen (Figure A). Tap again to return to the prior window placement.
Figure A
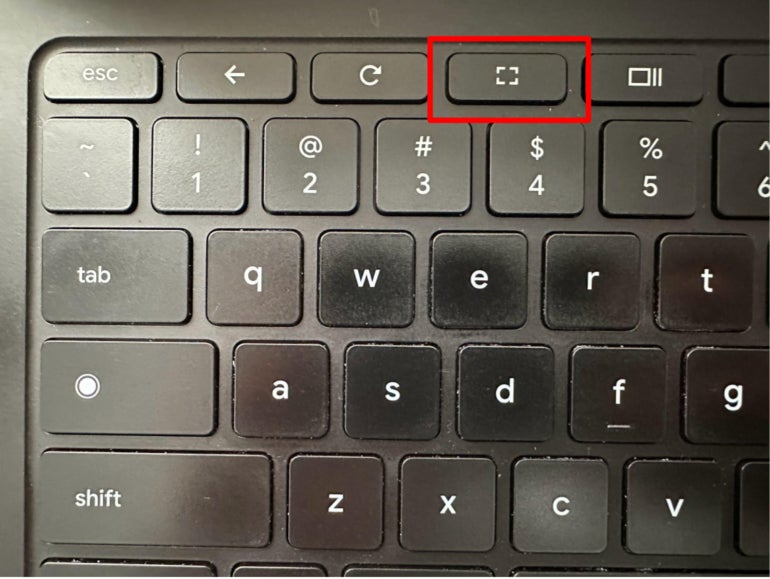
2. Keyboard controls
Press alt+[ to snap a window to the left half of the screen, or alt+] to snap a window to the right half of the screen (Figure B).
Figure B
![Hold alt+[ or alt+] to snap the selected window to the left half or right half of the screen, respectively.](https://assets.techrepublic.com/uploads/2023/11/tr-2023-11-14-b-ChromeOS-KeysSnapHalf-202310-770x450.jpeg)
3. Window drag-and-drop
Place your cursor anywhere in the empty space in a browser tab (e.g., between the + symbol to add a new tab and the down-arrow that allows you to search tabs), click and then drag the window to the extreme left or right side of the screen (Figure C, top and lower left). Release when a shadowed gray area appears, and the window will resize to fill the selected half of the screen (, lower right).
Figure C
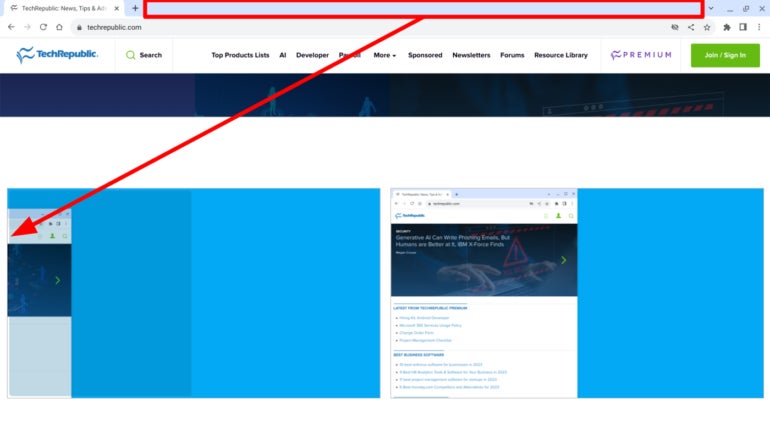
4. Window snap controls
Move the cursor over the window control icon (Figure D). Four options display:
- Split, which offers two equal-size window placement options: left or right.
- Partial, which offers two window options, with the left one larger than the right one.
- Full, which makes the window full screen.
- Float, which resizes the window to a relatively small size and places it in front of other windows.
Move your cursor to any of the six available positions, then click or tap to select it. The active window will resize as selected.
Figure D
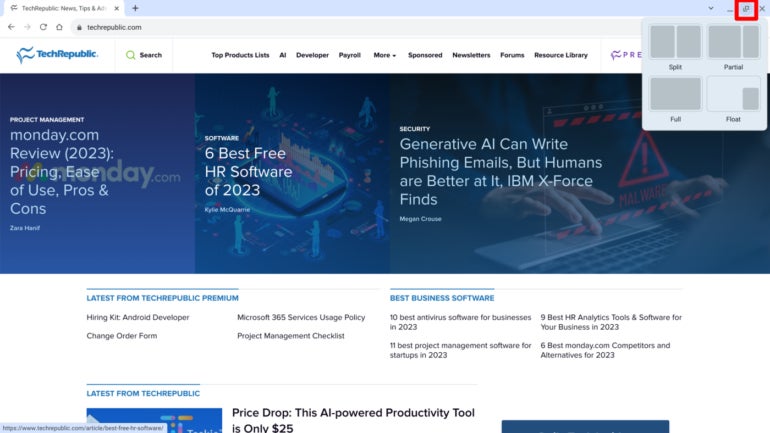
How to choose the window size that suits your work on ChromeOS
ChromeOS provides various window options that are suitable for a variety of tasks, whether you seek the smallest window size (a floated window) or the largest (a full screen).
Try a full-screen window for focused work
Some tasks — such as writing in Google Docs (Figure E), devising a business model in Sheets or preparing a presentation in Slides — lend themselves to single-screen work. A full-screen window displays only the task you need to complete, which can reduce the temptation to switch to another tab or window. The visual presence of tabs with Gmail, Facebook, X or news sites can be distracting. Switch to full screen to remind yourself that you should do nothing else at the moment but work on the task in front of you. (And, yes, full screen windows also work well when you want to watch a video or play a game.)
Figure E
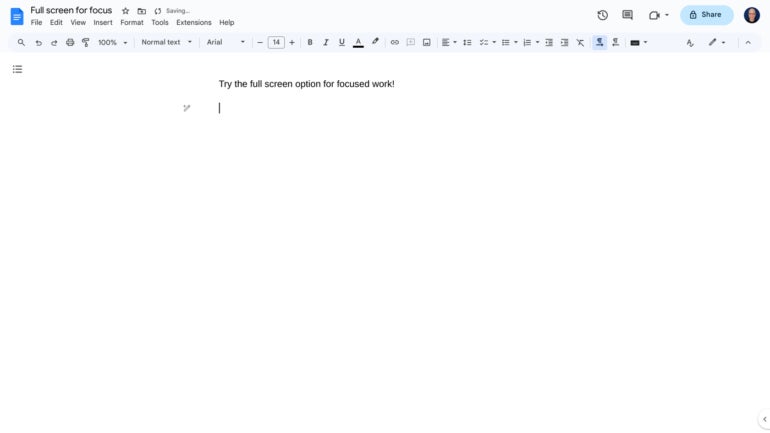
Split screen works well for comparisons and reference
Split-screen windows on a Chromebook can be helpful when one contains an active app and the other displays reference material (Figure F). This can be helpful for tasks such as writing, research or analysis, where you work on a document on one side and refer to data in one or more browser tabs on the other half of the screen. Split screen may also be helpful for project-related activities, with a calendar or task manager app open in one window and email in another.
Figure F
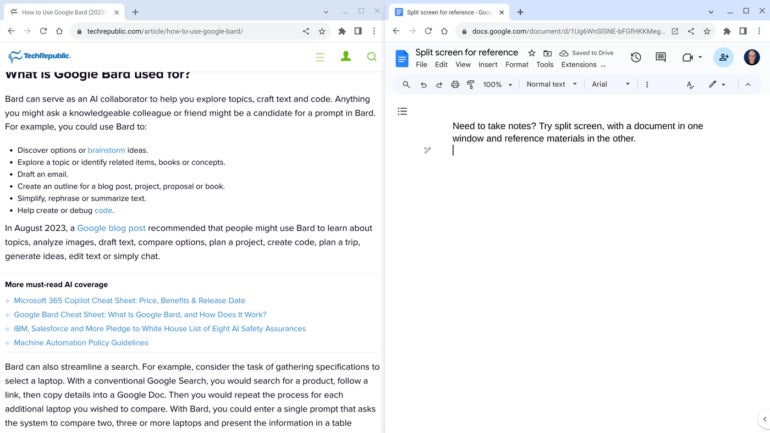
Partial window features one activity more prominently than another
The partial window option offered has a left-side window that fills roughly two-thirds of the screen, with a narrower window to the right. Like the split-screen option, this configuration is most useful when you want to display an app and reference content side-by-side.
The partial window arrangement can be useful for meetings. When involved in a web meeting, it can be useful to place Google Meet in the larger, left-side window, with notes or a reference document in the window to the right (Figure G). This setup not only emphasizes the visual nature of your meeting but also ensures relevant content is available at a glance.
Another use of the partial window setup is when you need to use a website that doesn’t fully function when half-screened. Unfortunately, even in our modern era, some websites require a wider window to display all available data or menu options. In this case, place that website in the larger portion of the window to the left and work with another active application or note app in the narrower right-side window.
Figure G

Float a window for email or notes
When you select the float window option, you get a small window that “floats” in front of other windows. This can be useful for note-taking with an app like Google Keep or for drafting an email as you refer to content in the background browser window. With Google Keep, just select float and you can work with your notes — for Google Keep either on the web or the Android app — in the float window.
Figure H
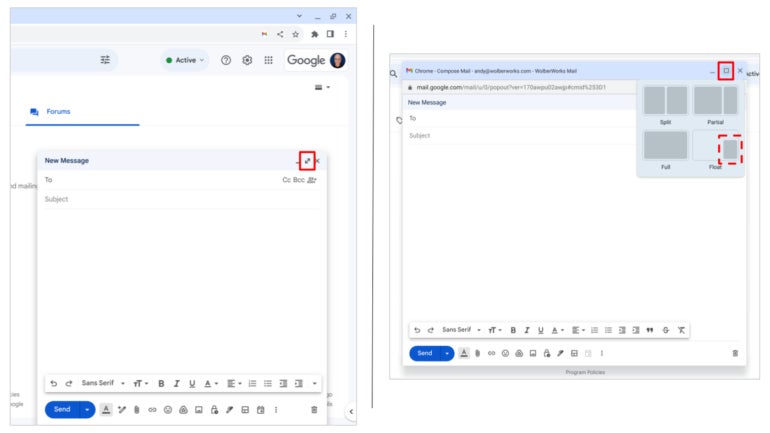
For Gmail, there’s a two-step process: Select Compose as usual, then hold the Shift key to “pop” the window out (Figure HFigure HFigure I, left). Next, move your cursor over the window control icon and then select Float (, right). You may now write your email in the window as it floats in front of other windows on your Chromebook ().
Figure I
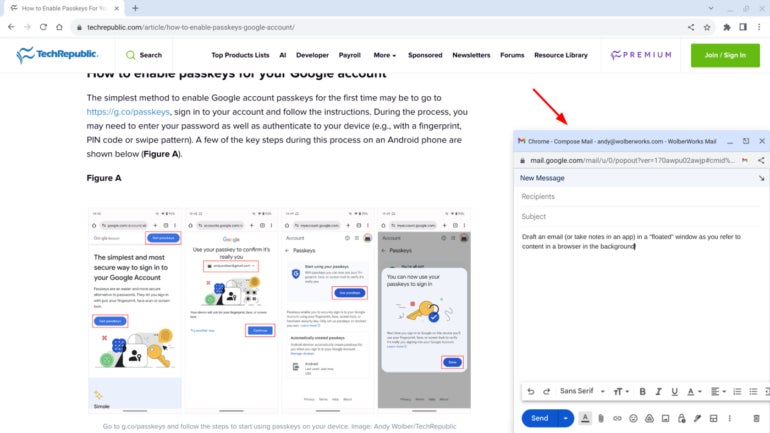
Mention or message me on Mastodon (@awolber) to let me know how you use the various ChromeOS window controls for work.