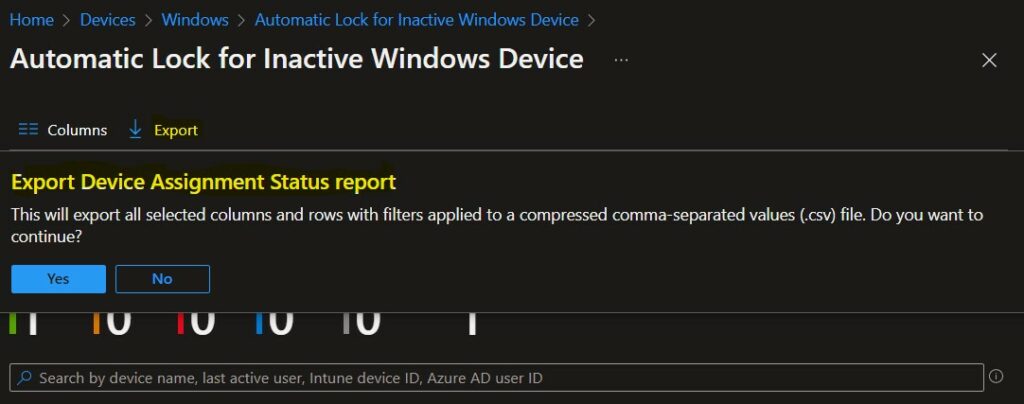Let’s check the Intune Policy Device Assignment Status Report in the Intune aka, Endpoint Manager portal. The updated policy experience for Configuration profiles or the Endpoint security node, helps to reorganize how we surface policy reports and provide a better overall reporting experience.
Starting in Intune Service release 2203, Microsoft Endpoint Manager Admin Center announced the improvements for the Microsoft Intune policy reporting experience, as well the ability to manage the Google Chrome browser settings using Administrative templates and Settings Catalog.
According to Microsoft, These changes leverage the Intune reporting framework, which helps to reorganize how we surface policy reports and provide a better overall reporting experience. Currently, the latest updates for policy reports apply to the following policy types:
- Device configuration policies (excluding ADMX, DFCI, OEMConfig)
- Endpoint security policies
We have a list of Intune Default Reports that provides more details about Intune default reports in a series of posts. You can refer to Intune default posts from HTMD Blog.
- Intune Settings Catalog Profile Report
- Intune Filter Evaluation Report Options available for Troubleshooting
- List of Intune Default Reports Reporting Strategies Advanced Reporting Options
Intune Policy Device Assignment Status Report
Let’s check the steps to view a summary of device assignment status report –
- Login to Endpoint Manager Intune portal https://endpoint.microsoft.com/
- Navigate to Devices -> Configuration profiles or the Endpoint security node, depending on the policy type you want to view information for.
- Here I am navigating to the configuration profiles node, selecting the policy which I created.
For Example – I am selecting Easily Configure Automatic Lock Screen For Inactive Device, To make it easier, You can search for a keyword, such as Lock Screen, to find the existing policies from the lists you created.
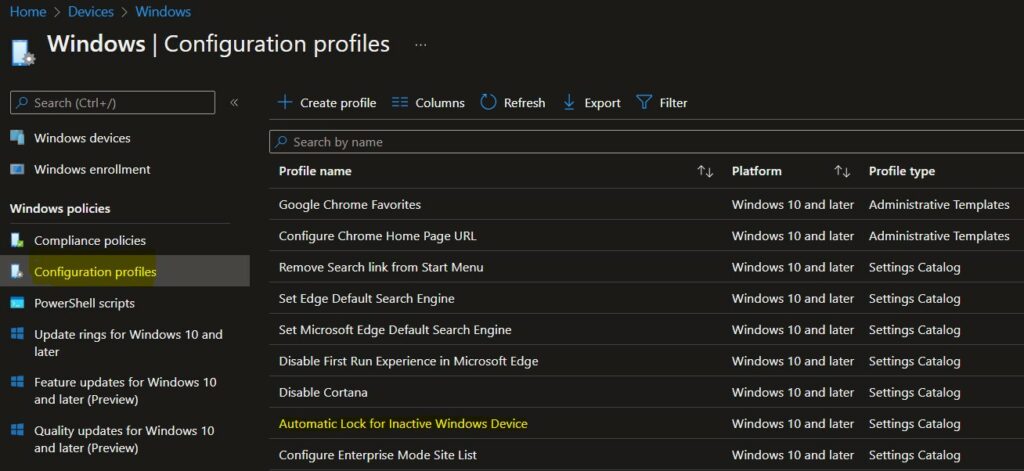
Click on the Device assignment status policy report, This report shows the latest status for assigned devices from the policy, including devices in a pending policy assignment state.
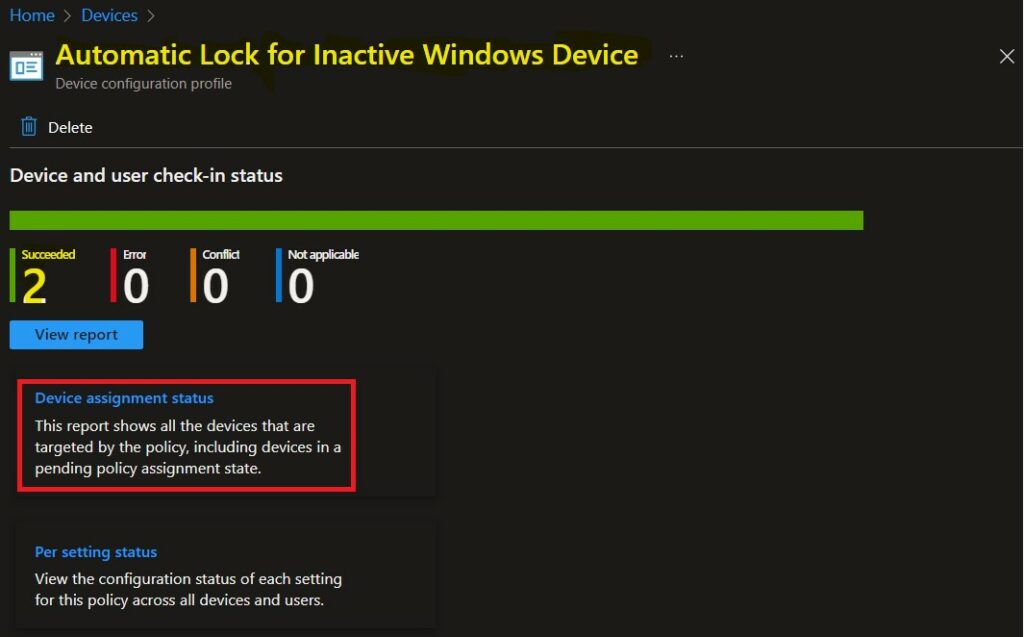
By default, the report will return empty until you generate the report with or without a filter for the assignment status.
You can filter for device check-ins based on the last active user across Success, Error, Conflict, Not Applicable, and Pending states to generate your report. Click Generate report (or Generate again) to retrieve current data.
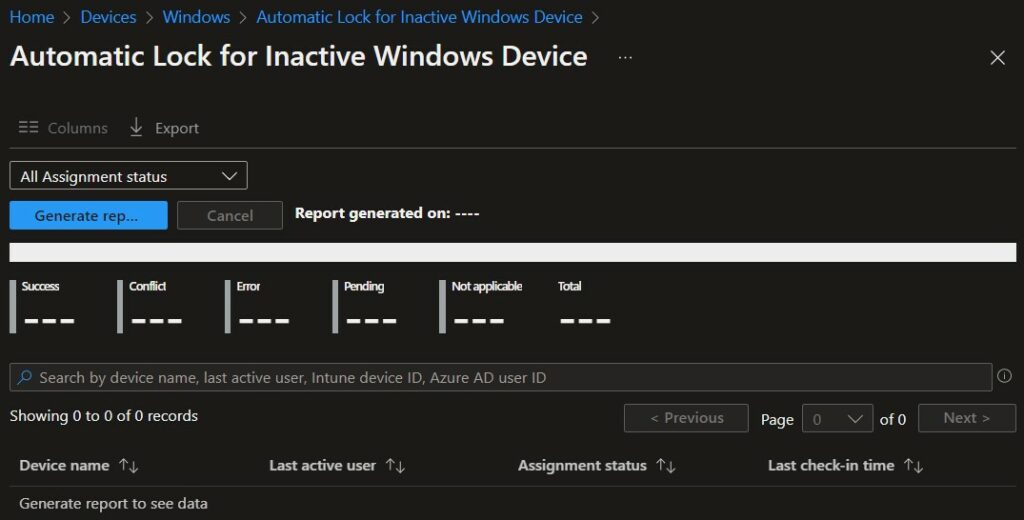
A notification will appear automatically in the top right-hand corner with the message Generating Device Assignment Status report.
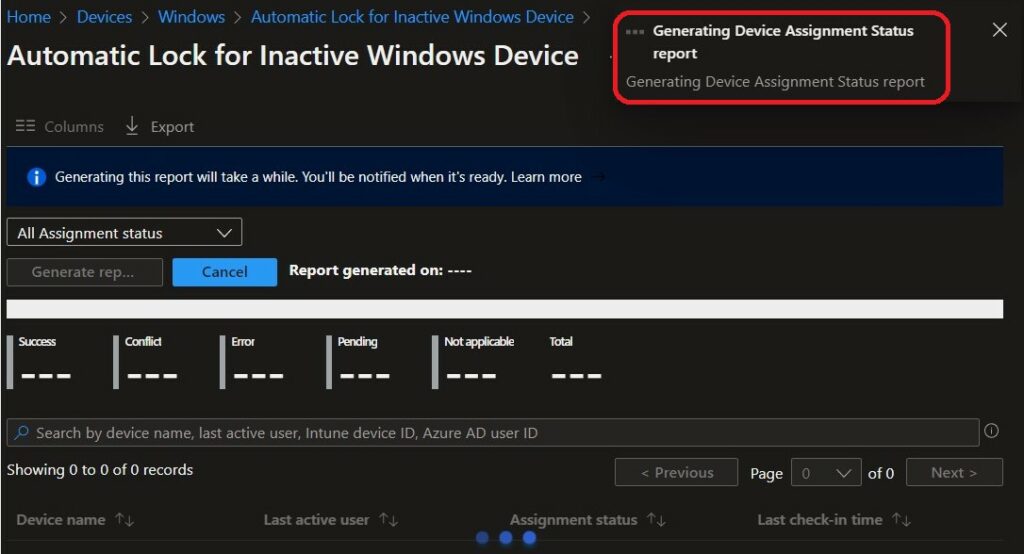
The aggregate counts the number of device check-ins based on the last active user across Success, Error, Conflict, Not Applicable, and Pending states.
Once completed, the report will include a timestamp for when it was last generated. A denominator shows the total count of assigned devices and primary users targeted by the policy. The list records reflect the same data, surfacing only one entry per device based on its last active user.
Note – The reporting data will be available for up to three days before needing to be generated again.
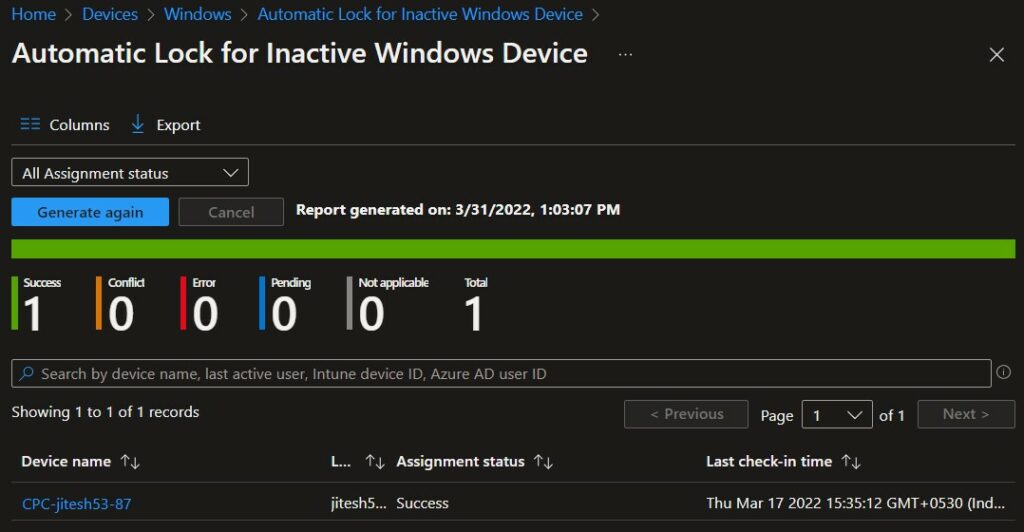
Clicking on the device name (For Example – CPC-jitesh53-67) will show you the setting name and status for the targeted policy.
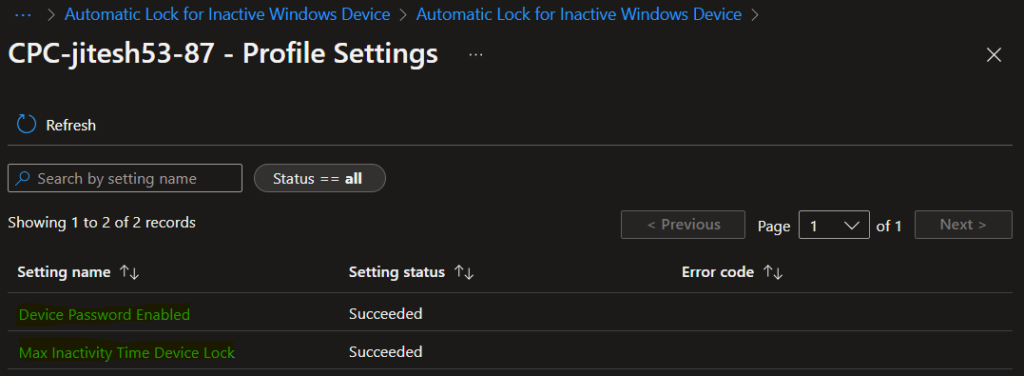
Use the Columns property to add or remove columns from the generated report. Click on the Columns, A flyout displays, here you can Check or Uncheck the columns that you want to include. Select Apply to update.
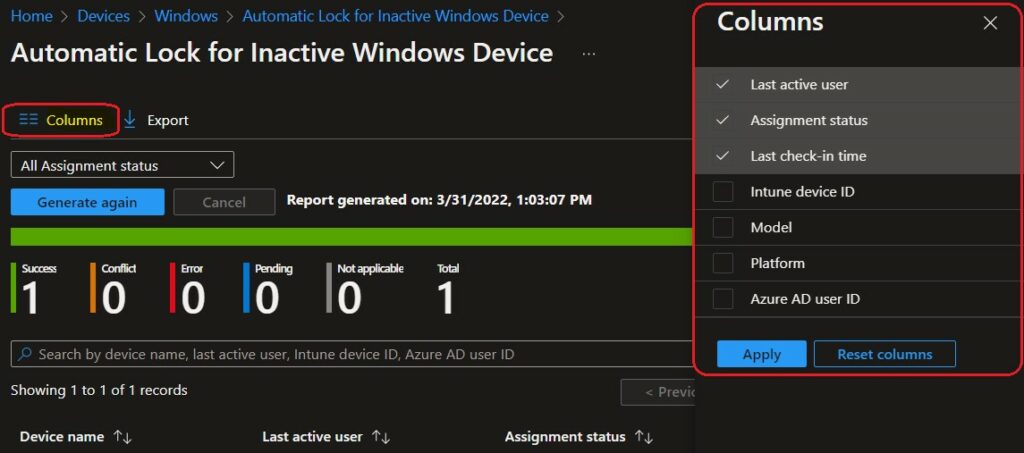
Export Intune Policy Device Assignment Status
You can quickly export reporting data generated. Click on the Export. The popup will appear with the following message when exporting generated Device Assignment report, Click Yes. This will export data to a comma-separated values (.csv) file.
Note – A notification will appear automatically in the top right-hand corner with the message Export is in progress.
The report will be automatically downloaded in a .zip file format to your browsers and a notification message will appear Export completed. Extract the downloaded file to view the report.