Let’s learn How to Check and Reset System Uptime in Windows 11. Sometimes, to ensure the proper functionality of your device, you need to check the uptime for Windows 11. It is a simple process that can be done within a few moments.
The checking process depends solely on your system’s activity. If you perform lighter tasks, your PC’s uptime can be up to a week or more. If your PC performs intensive tasks like gaming, etc., the uptime is about 3 to 7 days.
This useful method determines the time of your system running without any interruptions in service. Uptime is used to measure the system’s stability and performance. Verifying the uptime of the system in Windows 11 helps with debugging, maintenance, and supervising it.
A single bit of information you need to troubleshoot. If rarely reboot your device, then this will help you to know the time your device is running. Here, the process of knowing the uptime of the device in various ways can be described.
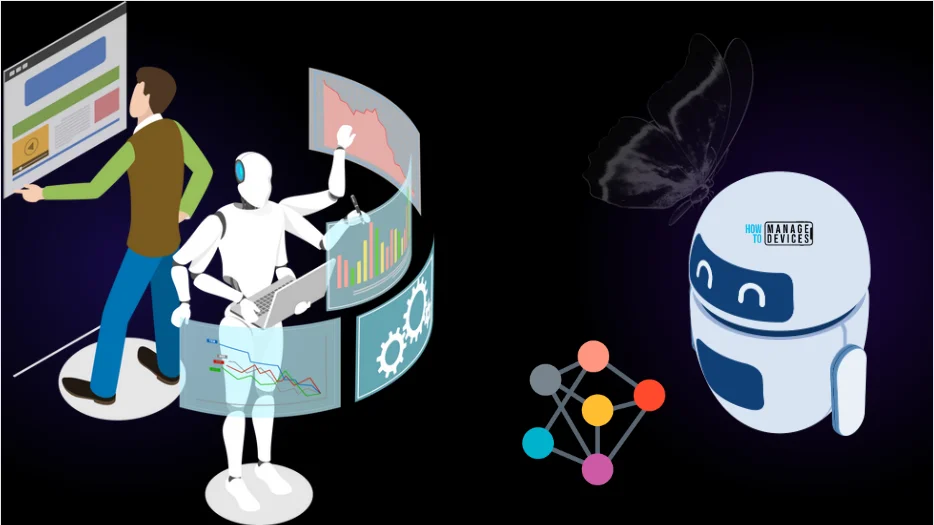
- Windows LAPS Integration with Local Device MaximumPasswordAge Policy
- Privacy and Security Settings in Windows 11
Ways to Check and Reset System Uptime in Windows 11
There are various ways to check the System Uptime in Windows 11. Using the following way a user can easily get to know his/her Windows 11 uptime. The processes are listed below.
- Check System Uptime Using PC Settings App
- Check System Uptime Using Task Manager
- Check System Uptime Using Control Panel
- Check System Uptime Using Network Connections
- Check System Uptime Using Command Prompt
- Check System Uptime Using PowerShell
Check System Uptime Using PC Settings App
As you know, most settings are stored inside the Windows Settings app. You can also use the Settings app to make certain changes to any settings. Here, you can use the Settings app to check system uptime in Windows 11.
To do so, press Win key + I to open the settings window, then click on the Network & Internet option present in the left panel, and after clicking the sub-options under Network & Internet are shown in the right panel, scroll down and click on the Advanced Network Settings.
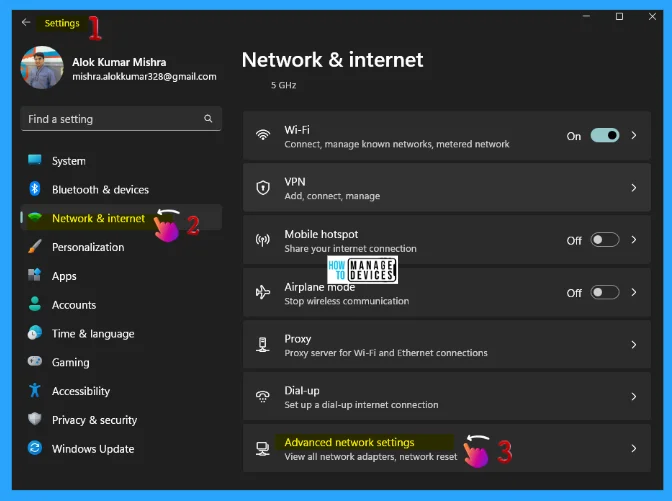
When the Advanced Network Settings window opens, you can see the names of connected adaptors. Select the currently active network adaptor and click on it to expand, and you will find the duration of your Windows uptime, as shown in the image below.
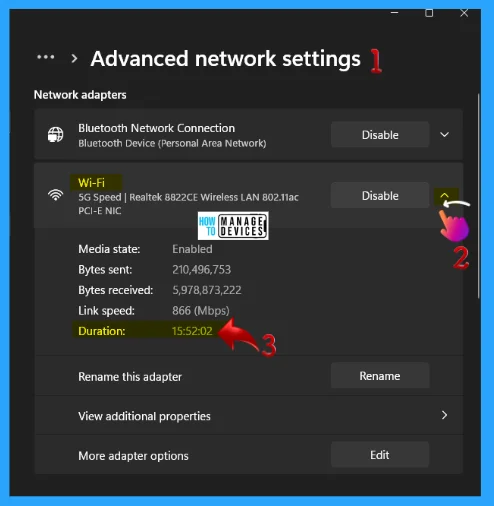
Check System Uptime Using Task Manager
Like the Settings app, you can check system uptime using Task Manager. To do so, open Task Manager by pressing the hotkey Ctrl + Shift + Esc, now click on the Performance Icon (performance option in Windows 10), then click on the CPU option showing, and you can see the duration that shows uptime for your PC.
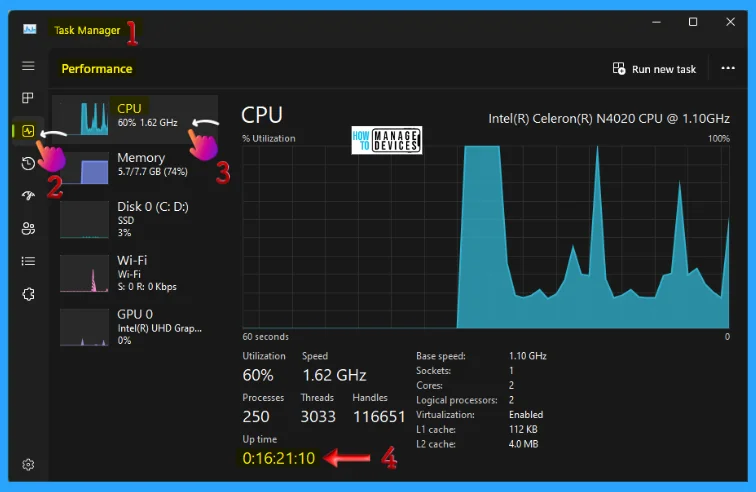
Check System Uptime Using Control Panel
Another process to check system uptime is using the classic Control Panel window. To open it, type Control Panel in the search box in the Taskbar, and choose the appropriate option as shown in the image below.
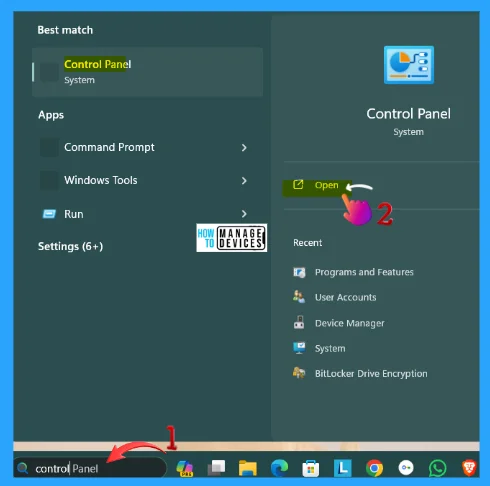
Once your control panel window opens, search for the Network and Internet option, its work is to view the network connected to the device and the running task. Click on the Network and Internet option.
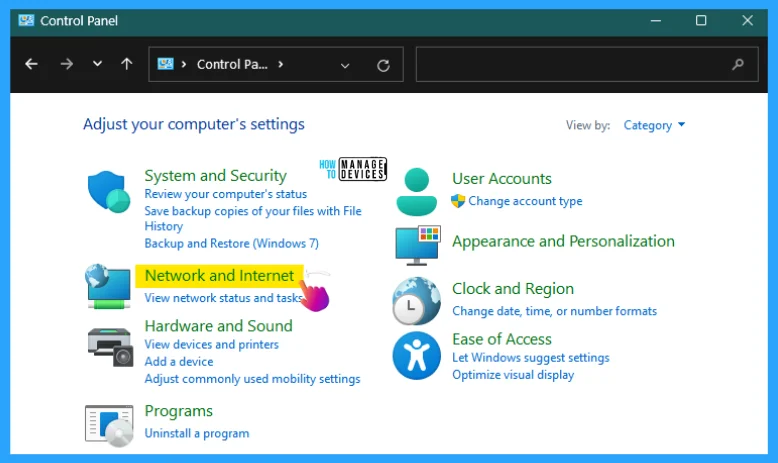
When you enter the Network and Internet option and click on Network and Sharing Center, it shows the network status and tasks, helps you connect to a network, and shows the network computer and devices.
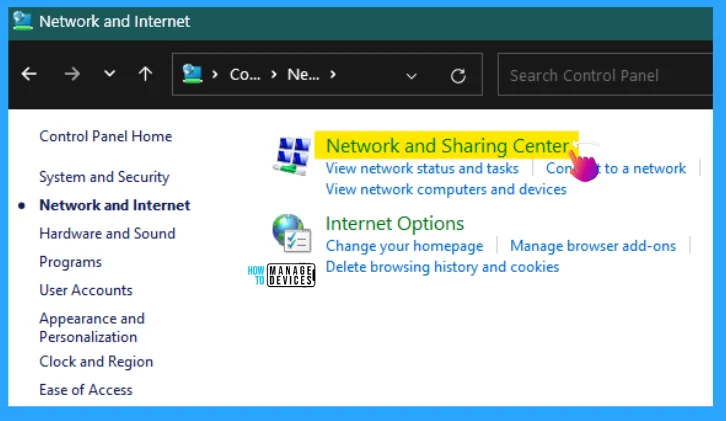
The connected networks are shown under the Network and Sharing Center. Double-click on the currently active connection and its status window will open, showing the duration of your device login, as shown in the image below.
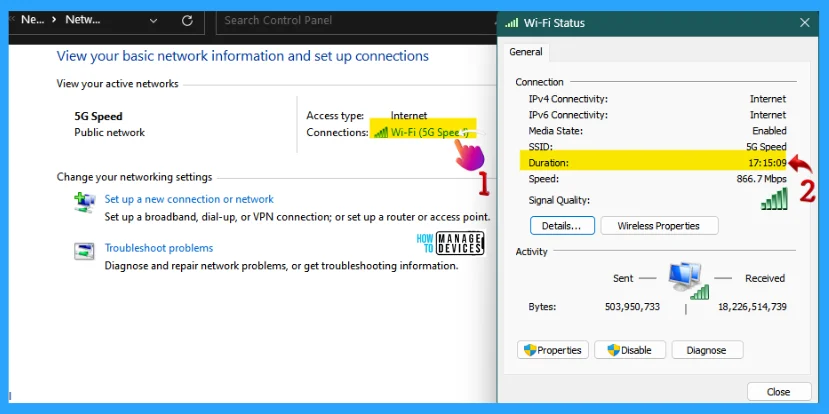
Check System Uptime Using Network Connections
You can also check system uptime using Network Connections. To do so, type network connections and click on Open when the View Network Connections option is available.
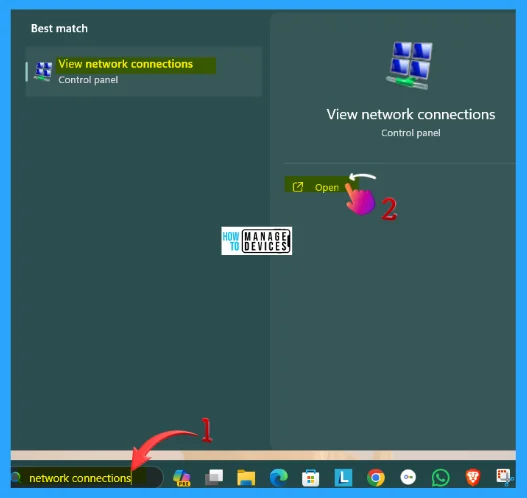
When the Network connections window opens, double-click on the current connection then its connection status window opens. In the connection status, the duration of the uptime is available, as shown in the image below.
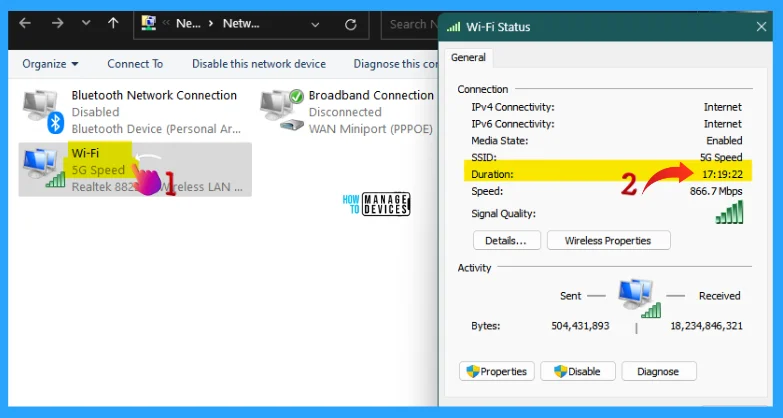
Check System Uptime Using Command Prompt
To execute this command, open the command prompt with administrative privileges. The process of opening the command prompt in Administrative mode is shown here. Click on the link to learn more: Elevated Command Prompt. Then type the command net statistics workstation and press Enter.
The process of checking system uptime using the command prompt is described in detail. The command below provides the statistics details since date & time and many other details as shown below.
net statistics workstation
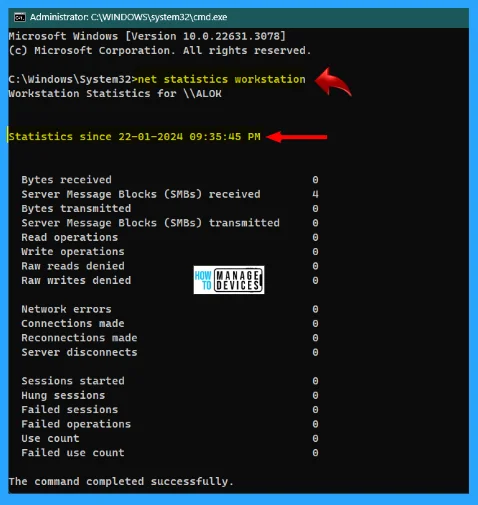
NOTE! The commands “net statistics workstation” (for Windows workstations) and “net stats server” (for Windows servers)
Another command is available to know the boot time information about your system, which is shown below. Open the Command prompt in Elevated (Administrative) Mode, then type the command below and hit Enter for the result. The system boot time information is shown with the date and time when it turns on.
systeminfo | find “System Boot Time”
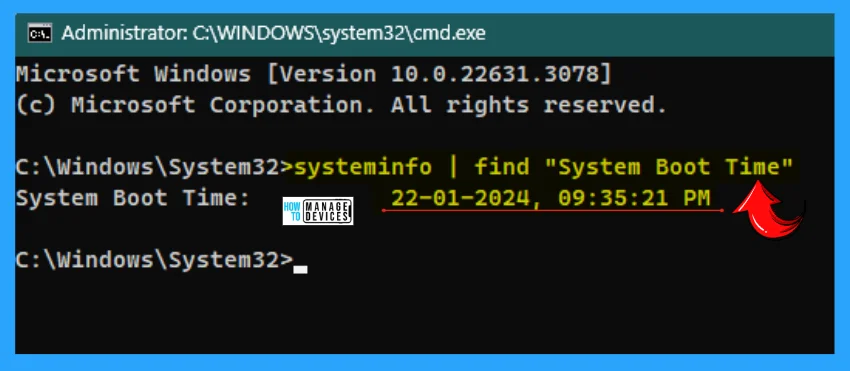
Check System Uptime Using PowerShell
You can also able to check system uptime using PowerShell. To do so, open the PowerShell window in Administrative mode. Type PowerShell in the Windows search box presented on the Taskbar and select the appropriate option. Then the User Account Control (UAC) window appears; click Yes to open the PowerShell in Admin Mode.
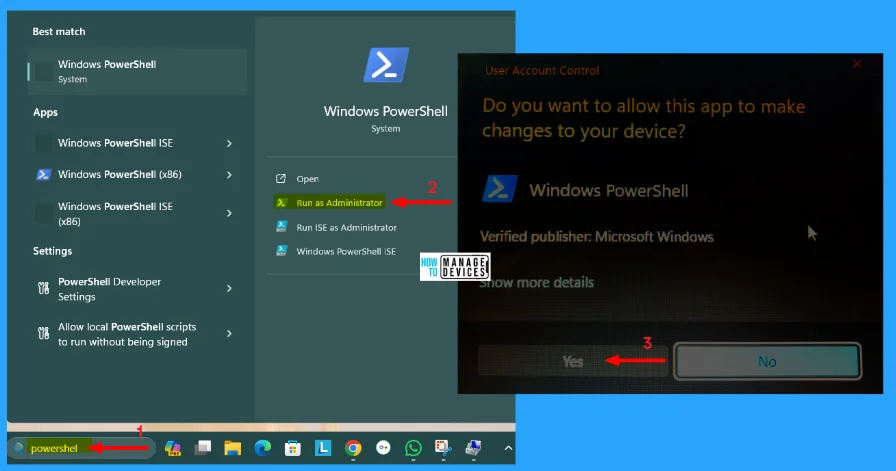
When the PowerShell window opens, type (get-date) – (gcim Win32_OperatingSystem).LastBootUpTime and press Enter to execute the command. This will provide detailed information about your system’s uptime, as shown in the image below.
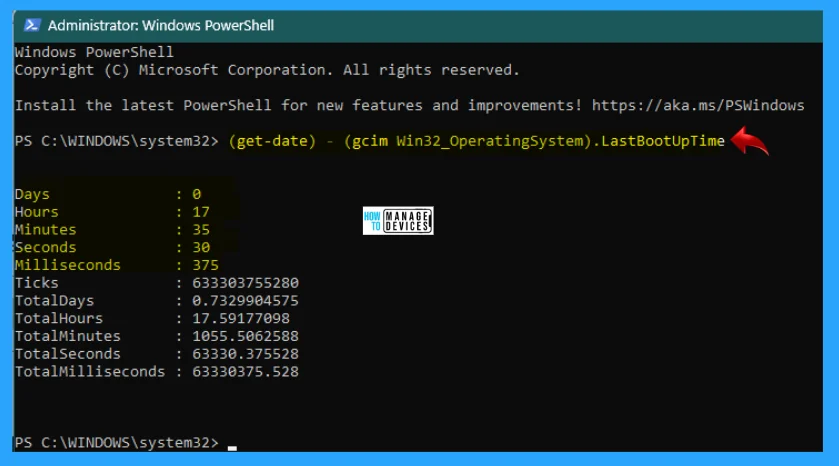
How to Reset System Uptime in Windows 11
In the above process of checking Windows uptime, you can simply reboot the device. You will see the false uptime details if you encounter any problems after rebooting. When shutting down your PC, press and hold the shift button, and shut down your PC, you get the actual uptime without any failure.
I hope the How to Check and Reset System Uptime in Windows 11 information is helpful. Please follow us on the HTMD Community and visit our website HTMD Forum, if you like our content. Suggest improvements, if any, and we love to know which topic you want us to explore next.
We are on WhatsApp. To get the latest step-by-step guides and news updates, Join our Channel. Click here –HTMD WhatsApp.
Author
Alok is a Master of Computer Applications (MCA) graduate. He loves writing on Windows 11 and related technologies. He likes to share his knowledge, quick tips, and tricks with Windows 11 or Windows 10 with the community.

