Let’s discuss how to FIX Windows 11 WiFi Internet Connection Issue. I have seen an issue with Windows 11 laptop and WiFi network. There was no WiFi icon on Windows 11 quick settings.
If you don’t have a WiFi icon on your Windows 11 laptop, you are disabled. I don’t think you can work without a WiFi connection because many basic laptops don’t have LAN or network ports. The way to connect to the internet is using WiFi.
You can’t connect to social media or any streaming services from Windows 11 laptop. This means you cannot connect to your WiFi network and can’t get onto the internet. To fix the problem, you can try to restart the router, disconnect the WiFi, re-connect, etc.
The next step is troubleshooting network problems in Windows using the default methods available in the Settings apps. This is not different from the Software Update troubleshooting scenarios explained in the post.
Read More – FIX Windows Update Issues for Windows 11 Errors Troubleshooting Tips
Basic Troubleshooting to FIX Windows 11 WiFi Issue
Let’s see whether you have the basic issues with Windows 11 WiFi connections. These are the quick checks you can perform to ensure that everything is configured as expected on Windows 11 laptops.
You can click on the Globe, Sound, or Battery icon to launch Windows 11 quick settings menu. Ensure the WiFi is enabled from the quick settings menu, as shown in the following screenshot.
NOTE! – Globe Icon is visible only when the Windows 11 PC is not connected to the Internet. The screenshots of the Globe icon are shared in the below section.
- Check whether the WiFi icon is available in the quick settings (if not, check the troubleshooting steps mentioned in the below sections of this post).
- Click on the WiFi icon to confirm the WiFi is enabled.
- Windows 11 laptop is connected to the available WiFi network from the list.
- Ensure that the Airplane mode is DISABLED, as shown in the screenshot.

WiFi Icon is Missing from Windows 11 Laptop
Let’s check how to fix WiFi Icon that is Missing from Windows 11 Laptop. Normally the WiFi icon is visible on all the devices if the WiFi adapter is available on the laptop and the proper driver is installed.
The WiFi was working fine on the laptop suddenly, it stopped working, and there is no WiFi icon on the Windows 11 Quick Settings menu. The only visible connection option is Bluetooth when clicking on the Battery, or the Sound icon is Bluetooth, as shown in the screenshot below.
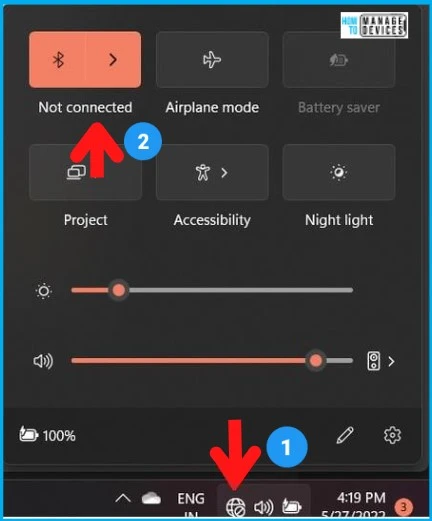
Let’s check the best options to troubleshoot this WiFi Icon missing issue on Windows 11 laptop. You can launch the Settings app from the Start menu and follow the below steps.
- Navigate to Start -> Settings App.
- Click on System Tab.
- Scroll down and click on Troubleshoot (this is the recommended method).
- Click on the Other Troubleshooters option.
- Click on the Internet Connections -> Run option.
The Windows 11 troubleshooter for Internet Connections detected issues with Internet Connection. However, it was not able to automatically fix all the issues found.
This troubleshooter identified a problem with the wireless adapter or access point, but it couldn’t fix it. The next step is to check other troubleshooters’ network adapter troubleshooting options.
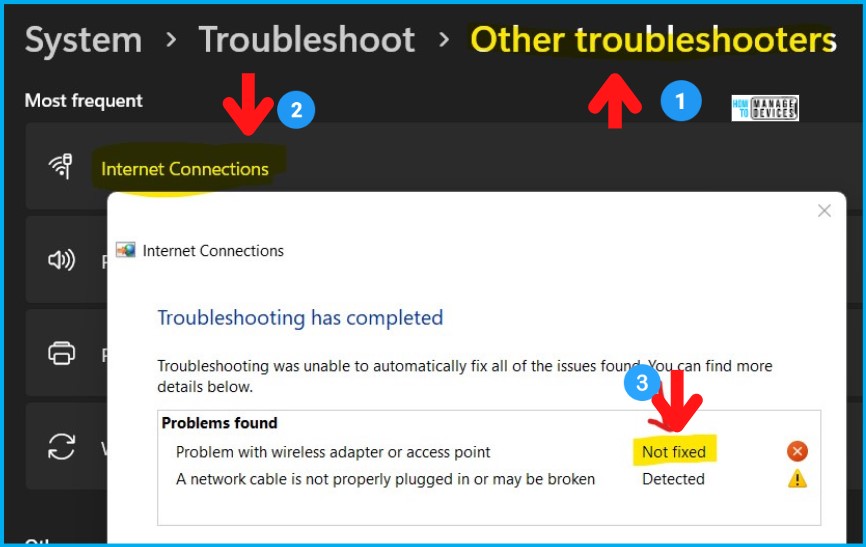
I have checked the Internet connection related log files as suggested by the default troubleshooter for the internet connection. These logs are stored in the local user profile, as you can see in the below screenshot.
Log File Location for Internet Connection Troubleshooter. Make sure you change the user name (digit) and the last two folders ->Log file C:\Users\digit\AppData\Local\Diagnostics\1158610846\2022052710.000.
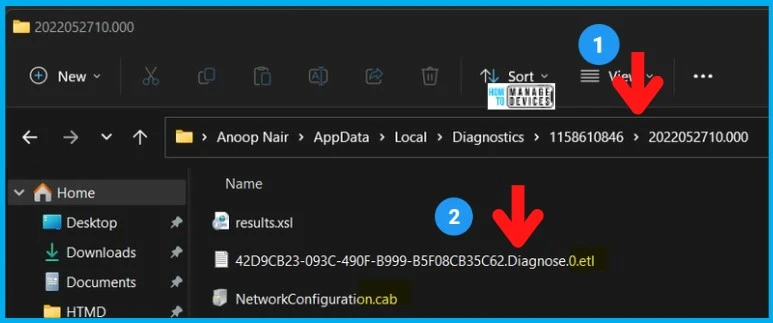
Reset The WiFi Wireless Adapter
Window 11 Internet connection troubleshooter reset the Wireless Network adapter (WiFi), but it didn’t help bring back the missing WiFi icon.
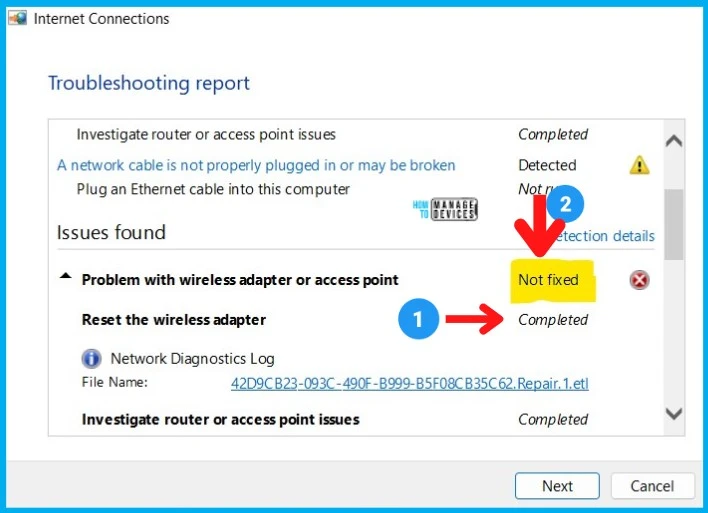
The event logs from the Network Diagnostics log from the Internet connection troubleshooter provide the following information The description for Event ID 0 from the source Microsoft-Windows-Diagnostics-Networking cannot be found.
The event ID 0 is not very useful -> Either the component that raises this event is not installed on your local computer, or the installation is corrupted. You can install or repair the component on the local computer.
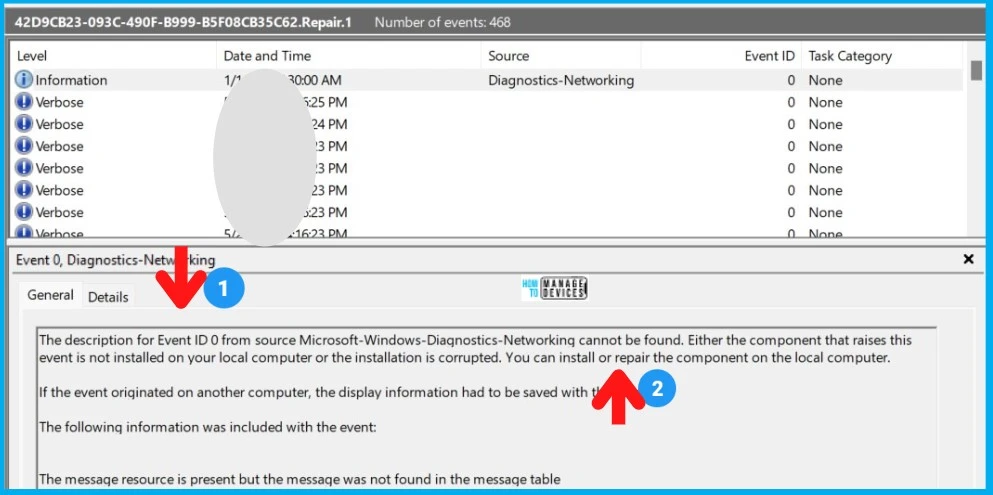
Uninstall WiFi Adapter from Windows 11 Device Manager
Let’s check whether the uninstall WiFi Adapter from Windows 11 Device Manager helps fix the issues with the WiFi internet connection. You need to follow the steps mentioned below to uninstall the WiFi adapter.
- Right-Click on the Start button -> Select the Computer Management option.
- Navigate to the Device Manager option.
- Expand Network Adapters -> Right-click on the WiFi Adapter (In the below scenario – it’s Intel(R) Wi-Fi 6) -> Click on Uninstall Device option to remove the Wi-Fi Adapter.
- Click on Uninstall button from Uninstall Device.
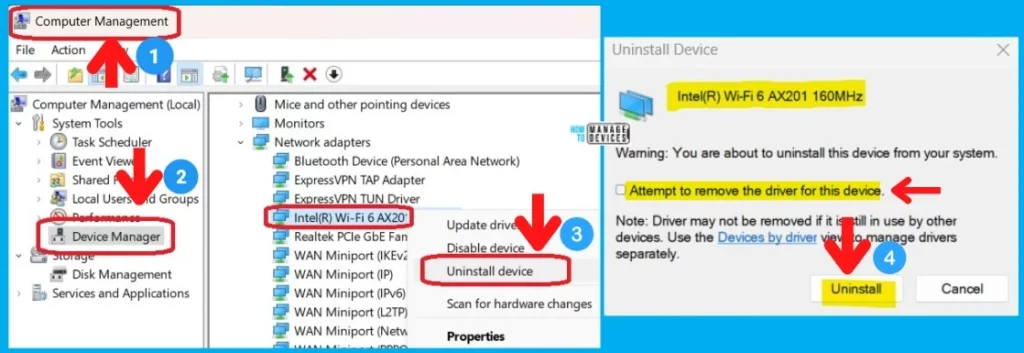
You can check the option called Attempt to remove the driver for this device. The Driver may not be removed if it installs in use by other devices. You can use the Devices by Drivers view to manage drivers separately.
You can restart Windows 11 laptop (my recommendation) or use the Scan for Hardware Changes option, as shown in the screenshot. You can now check whether this fixes the issues with the WiFi Internet connection.
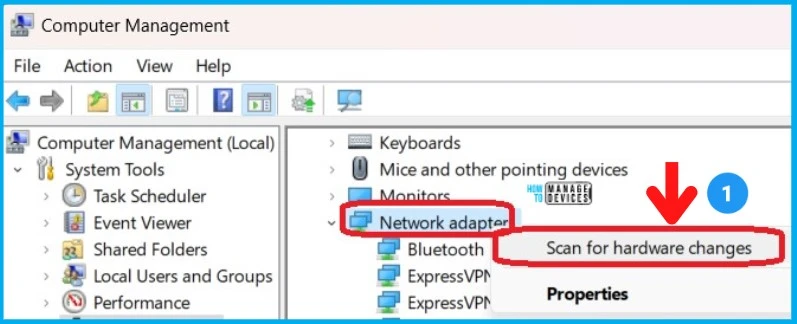
Windows wireless service is not running on Windows 11 PC
Let’s see whether Windows wireless service is running or not. This is one of the mandatory services for Windows 11 WiFi connection to work.
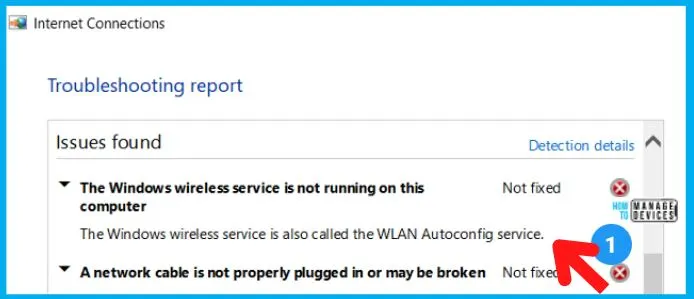
The Windows wireless service is also called the WLAN Autoconfig service. When I checked the Wireless LAN AutoConfig service it was not started rather it was in the stopping stage.
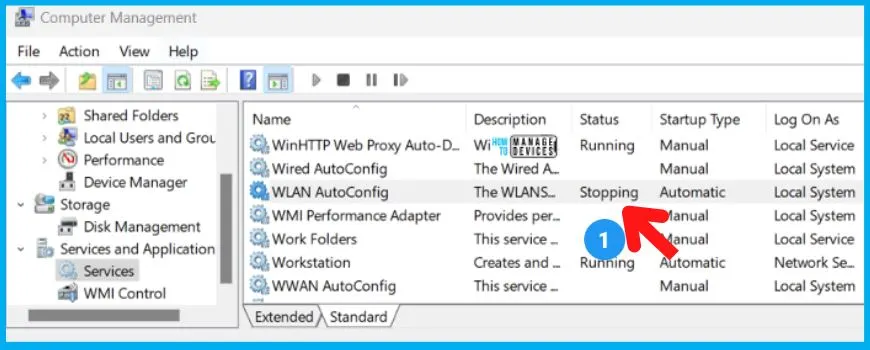
The WLAN Autoconfig service issue is fixed by the reset of the network and restart as explained in the below section.
Network Reset to FIX WiFi Connectivity Issue
Let’s check the option to reset the network to FIX the WiFi Connectivity Issue. If none of the above fixes helped you resolve the issue with the WiFi connectivity, you could check this network reset option.
Follow the steps mentioned below to reset the WiFi and other network connections on Windows 11. Some of these actions require administrative access.
- Right-click on the Start button and select the Settings option.
- Click on Network & Internet page and Scroll down until you see the Advanced Network Settings option.
- From the Advanced Network Settings page, scroll down until you see the Network Reset option and click on the RESET NOW button.
The network reset option resets all network adapters to factory settings. After this reset, network configurations will be the same as when you bought a new laptop.
NOTE! – This action will remove and reinstall all your network adapters. This also set other networking components back to their original settings. You might need to reinstall some of your networking software afterward, such as VPN clients and Virtual Switches.
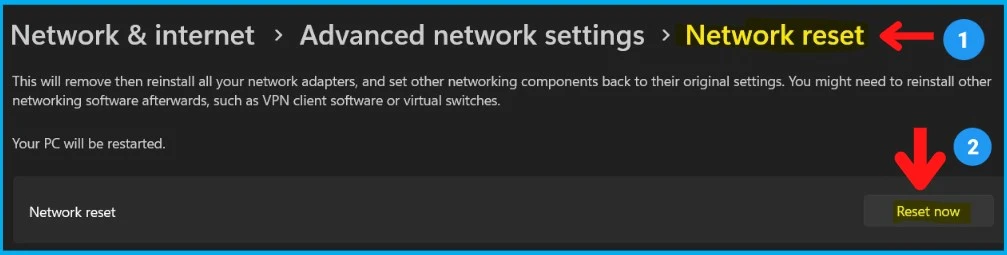
Click on the YES button to reset your network settings from the confirmation window. Once you click on YES, you will also get a popup window that says You’re about to be signed out. Windows will shut down in 5 minutes. Click on the Close button.
NOTE! – There is no custom schedule option for 5 minutes shut down prompt. The Windows 11 laptop will get shut down after 5 minutes.
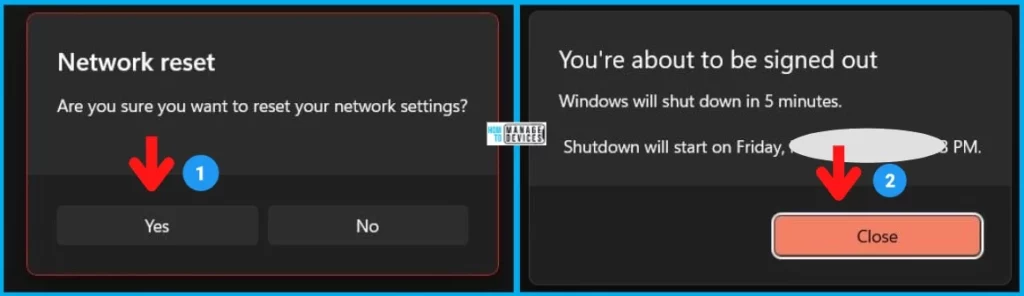
Results – After Fixing Windows 11 WiFi Internet Connectivity Issue
Let’s check the results after Windows 11 network reset and restart. Windows 11 WiFi Internet Connectivity Issue is now resolved. You can check the following screenshots to get more details.
When you click on the Globe icon (or volume/Battery) from Windows 11 quick settings, you will get an available WiFi icon.
Click on the WiFi icon to show all the available WiFi connections in that area. I wanted to connect to HTMD WiFI connection, hence clicked on that and then selected the option called Connect Automatically option -> Click on the Connect button to Continue.
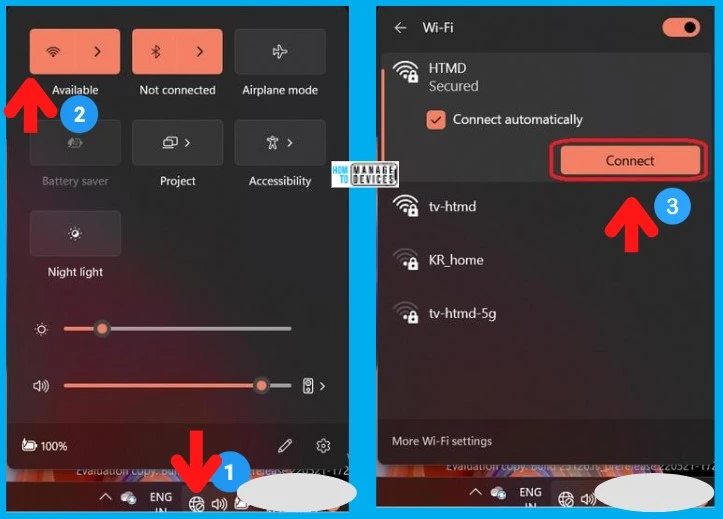
The following is the method you must use to connect to WiFi from Windows 11 laptop/computer. You have to select the WiFi with more range and 5G or WiFi 6 whenever possible as the preferred WiFi for better speed and bandwidth.
- Select the WiFi connection (the preferred one mentioned above) and click on the Connect button.
- Enter the password and click on the Next button.
- WiFi router will verify and authenticate.
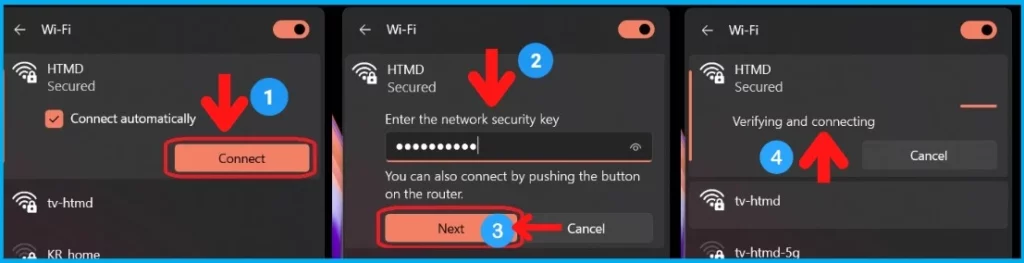
The Globe icon will get changed to the WiFi icon once successfully connected to the WiFi, and Windows 11 device was able to establish the internet connection.
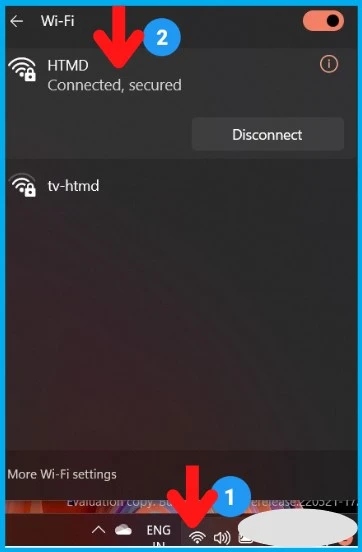
Resource
- Fix Windows 10 WiFi Connectivity Issues Internet Connection Is Getting Disconnected HTMD Blog (anoopcnair.com)
- Fix Wi-Fi connection issues in Windows (microsoft.com)

