Let’s learn about 10 Personalization Settings Run Commands for Windows. The Run command is a very useful tool to access any settings directly with a single command. Some commands are discussed in our previous posts published earlier.
Further, with the Personalization settings, you can manage any changes to your pc personalization settings manually or automatically as per your requirement. Here also, you can change your system’s fonts using some commands directly.
Furthermore, you can easily make changes/modifications in application settings. You can modify the default application settings. The default theme can be changed under the settings. Any default personalization settings can be modified easily.
In this post, the details are presented on the Personalization settings run commands for windows to make some changes as per user requirement. How to use the commands is described in detail to learn the process.
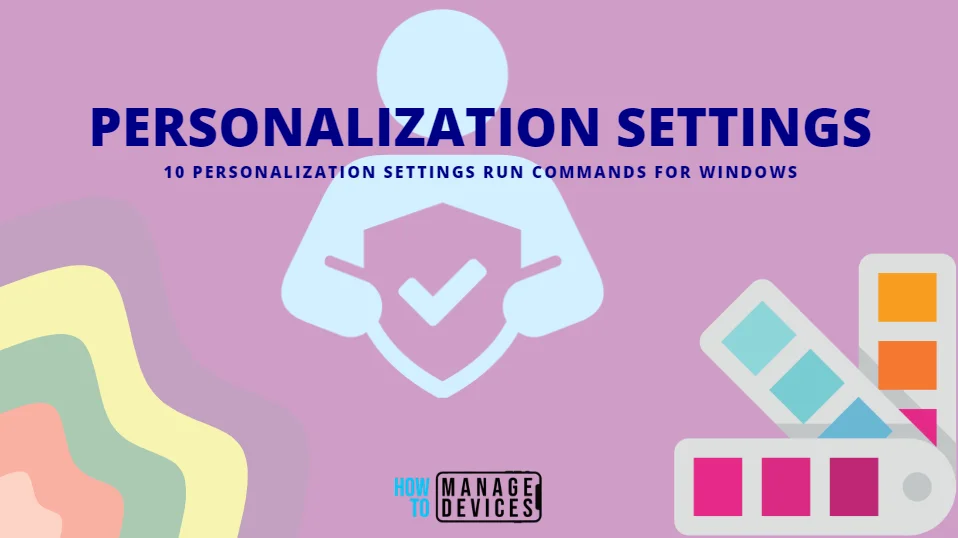
- Find Folder Locations Using RUN Command in Windows
- Time-Language and App Settings Run Commands for Windows
Personalization Settings Run Commands for Windows
The Personalization Settings Run commands for windows are very useful to quickly access the settings without using the lengthy procedure to reach there and make personalized changes. There are some commands which you can use regularly.
Those commands are more helpful for users to access the app’s settings directly. Some orders are used to access different locations in the table below for reference.
| Sl. No. | Commands | Description |
|---|---|---|
| 1 | ms-settings:Background | This command helps to customize Background settings |
| 2 | ms-settings:colors OR ms-settings:personalization-colors | This command helps to customize color settings |
| 3 | ms-settings:deviceusage | This command opens the device usage settings |
| 4 | ms-settings:fonts | This command helps to add or change fonts |
| 5 | ms-settings:lockscreen | This command helps to customize the lock screen |
| 6 | ms-settings:personalization | This command opens all the personalization settings |
| 7 | ms-settings:start | This command allows customizing the Start menu |
| 8 | ms-settings:startplaces | This command helps to select the folders which appear on Start, close to the Power button |
| 9 | ms-settings:taskbar | This command helps to configure taskbar settings |
| 10 | ms-settings:themes | This command helps to change themes |
To execute the above commands in the run dialog box, you need to open the Run dialog box quickly by pressing the Windows key + R. For more details, click here. The commands are discussed below in detail.
1. ms-settings:Background
The ms-settings:background command is used to change/modify the background effect of the desktop of your device. In background settings, a picture background applies to your current desktop, solid color or slideshow applies to all your desktops.
You can choose the background as the system suggests or set a location for your customized picture. The below list and screenshot show how to use the ms-settings:background command to modify the background effect of the desktop.
- Open the Run command dialog box.
- Type ms-settings:background and press OK.
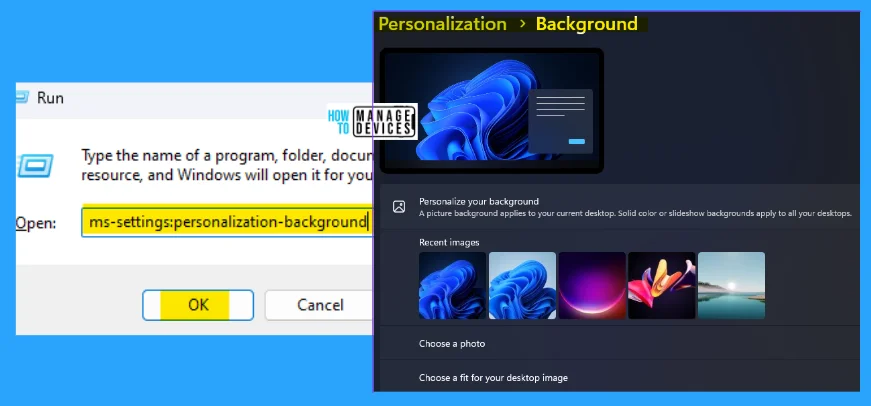
2. ms-settings:colors or ms-settings:personalization-colors
The ms-settings:colors or ms-settings:personalization-colors command is used to change/modify the color and the effect of the desktop of your device. In color settings, choose your mode that changes the colors that appear in Windows and your apps and the Transparency effects that Windows and surfaces appear translucent.
You can choose the color for the entire system, like changing the taskbar, start menu, and other colors. The notification color also changes in these settings.
- Open the Run command dialog box.
- Type ms-settings:colors OR ms-settings:personalization-colors and press OK.
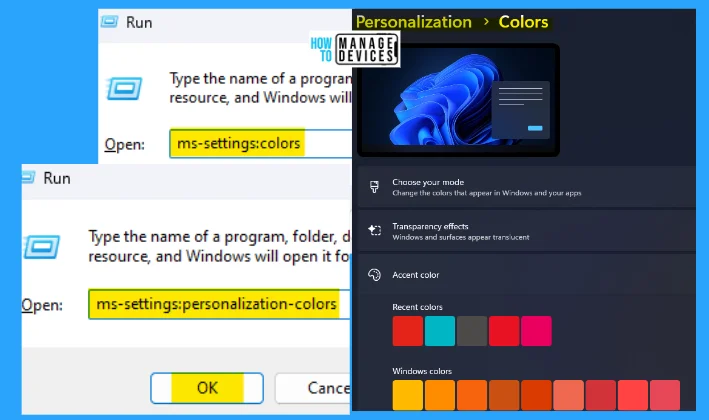
3. ms-settings:deviceusage
The ms-settings:deviceusage command is used to change/modify the settings of the device usage by the user. These settings get control over your device.
- Open the Run command dialog box.
- Type ms-settings:deviceusage and press OK.
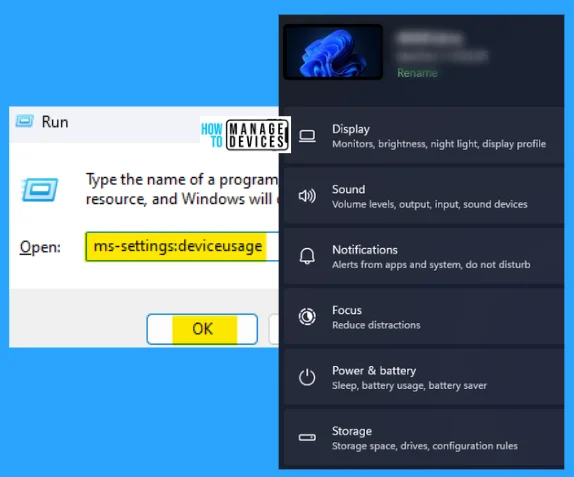
4. ms-settings:fonts
The ms-settings:fonts command is used to change/modify the font style effects of the desktop of your device. In font settings, you can add by browsing fonts and get more fonts from Microsoft Store.
- Open the Run command dialog box.
- Type ms-settings:fonts and press OK.
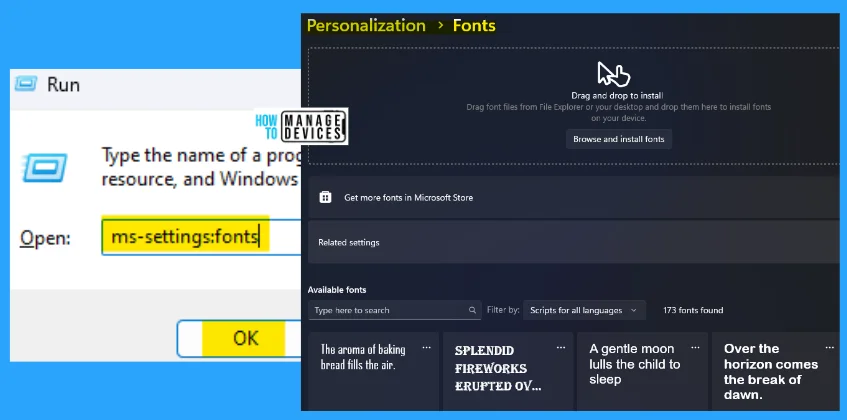
5. ms-settings:lockscreen
The ms-settings:lockscreen command is used to change/modify the lock screen effects of the desktop of your device. You can personalize your lock screen by setting the windows spotlight, pictures, and slideshows as its lock screen image in lock screen settings.
In this setting, you can choose an app to show the details status on the lock screen and show the lock screen background picture on the sign-in screen and also you can set screen timeout settings and screen saver settings.
- Open the Run command dialog box.
- Type ms-settings:lockscreen and press OK.
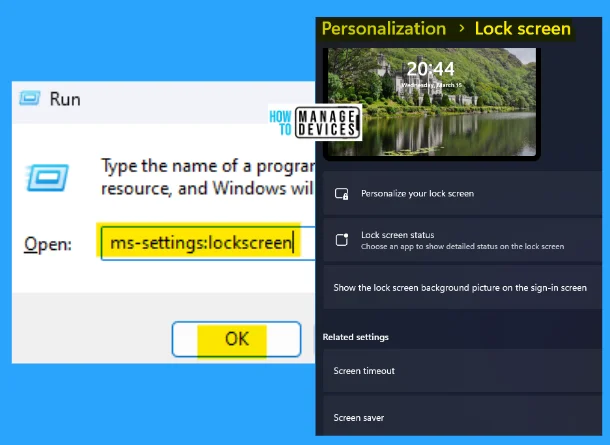
6. ms-settings:personalization
The ms-settings:personalization command is used to change/modify all the effects of the desktop of your device. The personalization setting helps users manually change the desktop effects, such as changing backgrounds, colors, themes, lock-screen, fonts, etc.
- Open the Run command dialog box.
- Type ms-settings:personalization and press OK.
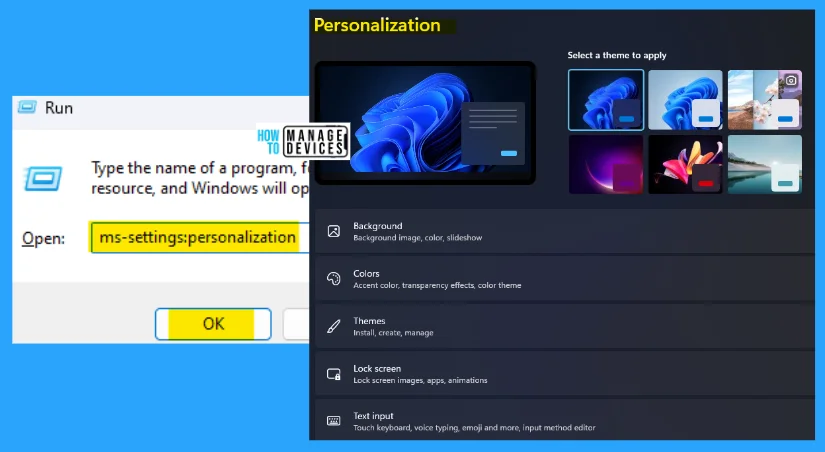
7. ms-settings:start
The ms-settings:start command opens the start settings window under personalization. In this, you can change some settings are per your requirement. You can select a layout for your start menu as provided by windows.
You can select whether the recently added applications are to be shown or not. Most used application suggestions also be activated by the user. Recently open apps, jump lists, and file explorer lists are also enabled or disabled by the user.
- Open the Run command dialog box.
- Type ms-settings:start and press OK.
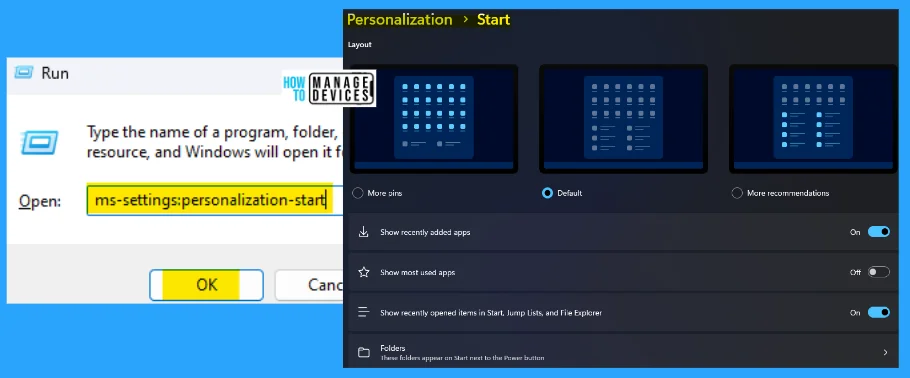
8. ms-settings:startplaces
The ms-settings:startplaces command is used to open the folders under the start settings of personalization. In this, you can change some settings are per your requirement. You can choose which folders appear on Start next to the power button.
- Open the Run command dialog box.
- Type ms-settings:startplaces and press OK.
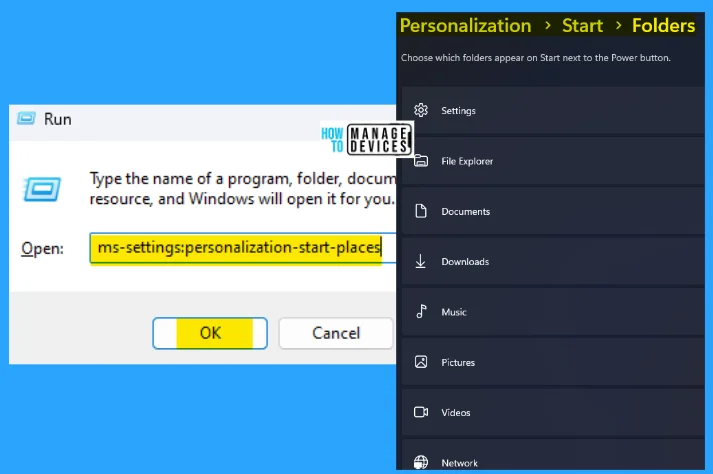
9. ms-settings:taskbar
The ms-settings:taskbar command is used to make some changes in the taskbar. Here you can show or hide buttons that appear on the toolbar, and you can choose which icons can appear in the system tray.
In the taskbar settings, the user can activate, show, or hide additional system tray icons and manage the taskbar behavior like taskbar alignment, badging, automatic hiding, and multiple displays.
- Open the Run command dialog box.
- Type ms-settings:taskbar and press OK.
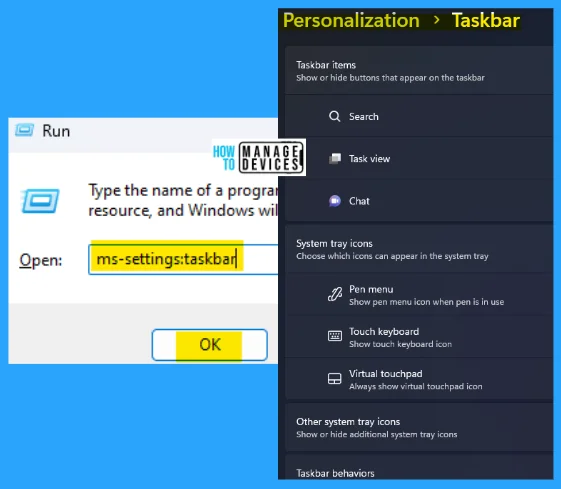
10. ms-settings:themes
The ms-settings:themes command is used to personalize the themes of the windows on your device. Using the command you can be able to choose a combination of wallpapers, sounds, and colors together to give your desktop more personality.
- Open the Run command dialog box.
- Type ms-settings:themes and press OK.
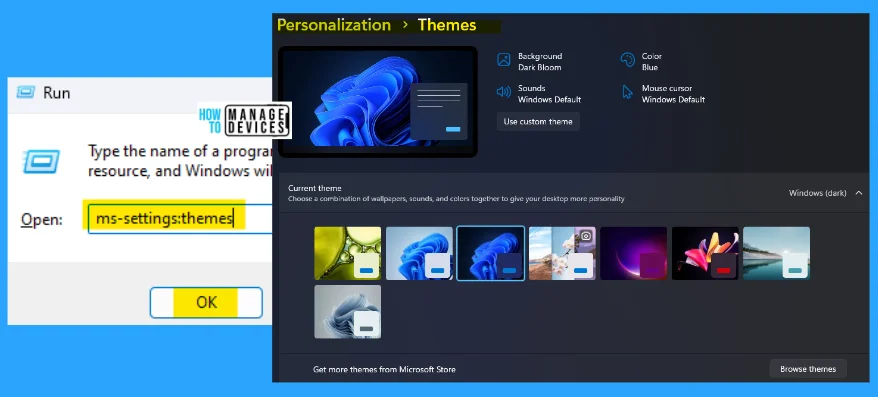
When you use too many commands in the Run dialog box, it is stored in the memory as history and looks like a mess. Click here to learn the process of deleting the history of the Run command dialog box.
The helpful information on 10 Personalization Settings Run Commands for Windows. Please follow us on HTMD Community and visit our website HTMD Forum if you like our content.
Author
Alok is a Master of Computer Applications (MCA) graduate. He loves writing on Windows 11 and related technologies. He likes to share his knowledge, quick tips, and tricks with Windows 11 or Windows 10 with the community.

