Let’s learn how to Reset Touchpad Settings and Gestures to Default in Windows 11. Modern laptops are better touchpads, and they support a dozen touchpad gestures. If you have changed many settings in the touchpad, or it has not worked well, the Reset option will help us for better work.
A Touchpad is a pointing device. The tactile sensor is its most significant component. It is an electronic device with a flat surface that detects the motion and position of a user’s fingers and translates them to a position on a screen to control a pointer in a graphical user interface.
Resetting helps restore a device or system to its original state. Different types of touchpad gestures help move the cursor in various motions. Resetting means clearing information and configuration on our computer. When the system works, the touchpad faces issues; the Reset option helps to solve it.
The Touchpad is very easy to use, and this is the default setting in Windows 11. The Touchpad gestures help you get your jobs done faster. This blog post explains resetting touchpad settings and preferences using simple steps.
What are the features of Touchpad settings and Gestures?
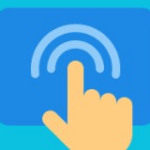
Touchpads are prominent on PCs. The touchpad allows you to scroll, select and click without ever plugging in a mouse. Reset problem solves when we work on the computer faces issues.
1. It helps scrolling and left and right
2. Touchpads are easily customizable
3. It helps your job done faster
4. You can Adjust the cursor movement
Reset Touchpad Settings and Gestures to Default
Touchpad gestures are like keyboard or mouse shortcuts. We can perform many actions, including selecting items, showing windows, etc. If we notice any problem or issue when using the touchpad, the reset option helps to overcome it. To reset the Touchpad settings, follow the following steps.
- Click the Start button and select Settings app
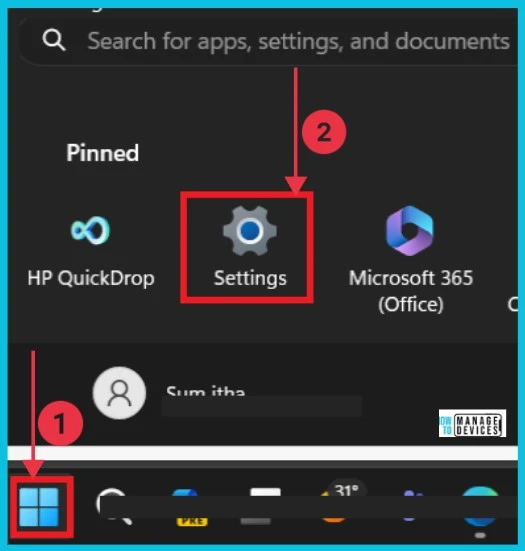
The screenshot below shows after you click the settings app. Select Bluetooth &devices on the right side and then select Touchpad on the right side to continue.
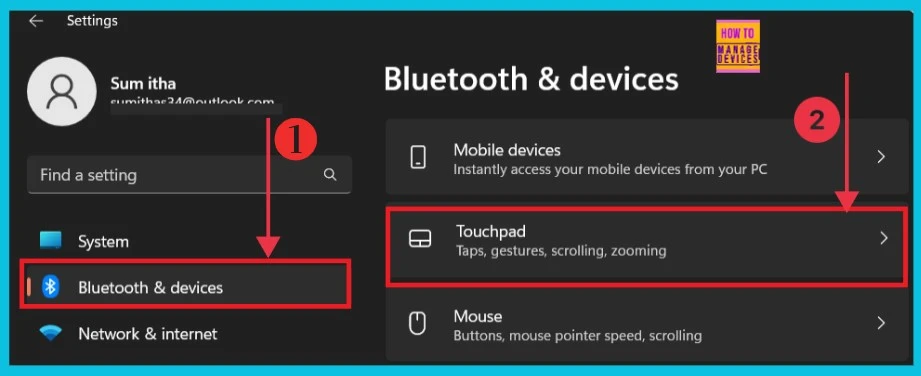
- Reset Local Security Policy Settings to Default in Windows 11
- How to Repair Reset Microsoft Edge in Windows
The screenshot below shows the Touchpad details. Here, we can toggle on or off the touchpad option, which is the default option in Windows 11. Below this, we can see the Reset option, which resets the touchpad settings and gestures to defaults when we click the reset button.
| Touchpad Setting method |
|---|
| Leave the touchpad on when a mouse is connected |
| Reset touchpad settings and gestures to defaults |
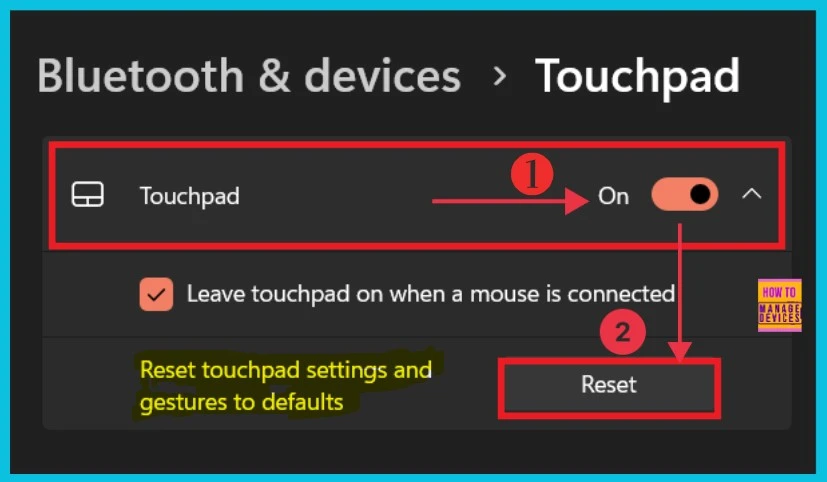
The screenshot below shows after you click the reset option. Now you can see the touchpad will automatically turn back with all of its settings and gestures reset to default.
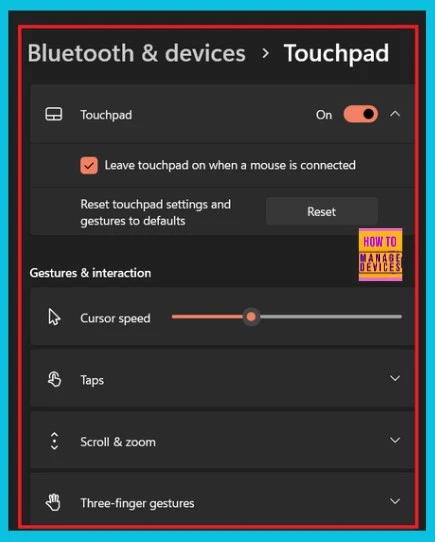
We are on WhatsApp now. To get the latest step-by-step guides, news, and updates, Join our Channel. Click here. HTMD WhatsApp.
Author
Sumitha was introduced to the world of computers when she was very young. She loves to help users with their Windows 11 and related queries. She is here to share quick news, tips and tricks with Windows security.

