Let’s discuss how to Enable disable location services in Windows 11. Location services are the best feature of the Windows 11 Operating System. Location services are the geographical method of determining the user’s location through the devices.
We always use location services for many apps and services. When we install any app, it asks about location privacy. In this feature, you can turn Off or On the Location service in Windows 11. This feature can be considered as a user-friendly.
When enabled, it allows features like automatic time zone updates and “Find my device” to work correctly. The service uses GPS, Wi-Fi, cell towers, and IP addresses to estimate the device’s location, which can vary in accuracy based on the device’s hardware.
This article will help you learn how to enable and disable location services. With this feature, you can control and manage the location services, such as which app can access your location data. This feature always enhances the user experience and keeps the user secure from being tracked by any apps using locations.
What are the Advantages of Location Services?
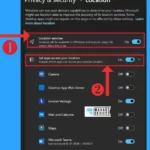
Location service is an essential feature of Windows 11. This service is a very much-needed feature for some apps and functions. It provides location-related information in apps. There are many advantages to this Location service.
1. It is the best user friendly feature in Windows 11
2. This service helps you to find your device when it is lost
3. Users can control and manage which apps have access to their location
4. This service helps you to find places
Enable Disable Location Services in Windows 11
Enabling and Disabling location services is very easy. In Windows 11 devices, you can access this through your device’s settings. You can enable and disable the service for your preference. Search settings from the start menu and select the settings.
- In the settings, Select the Privacy and security
- Under the App permission, Click on the Location
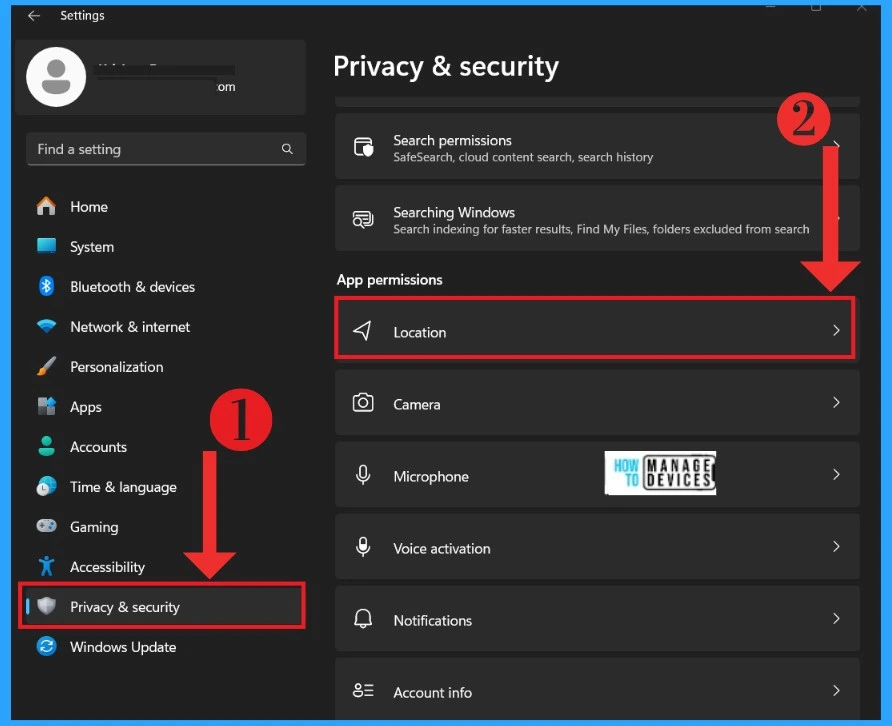
In the Location settings, Windows can use your device’s capabilities to determine your location. Microsoft might use location data to improve its location services. In this location window, you can see the main options.
| Location Service Options | Used to |
|---|---|
| Location services | Location will be available to Windows and anyone using this device when this option is enabled. |
| Let apps access your location | It allows you to choose which apps can access your precise location. |
- Turn Off or On the Location ( Toggleing the pane to the Right for ON and toggling the pane to the Left for Off) in your preference
- You can Enable the location access for your apps by Enabling (toggling the pane to the Right)
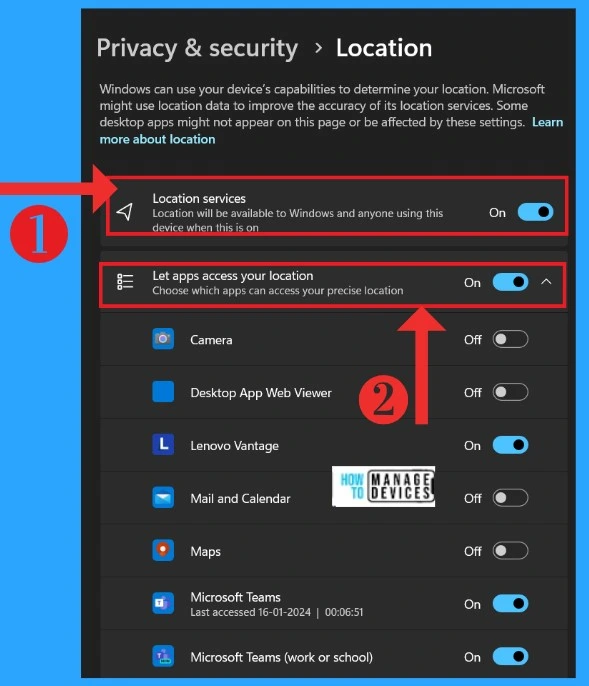
Enable Disable Location Through Group policy
Another method for Enabling and disabling location is using Group Policy. It is straightforward to use group policy (gpedit. msc); for this, first open the group policy. Then, go to the following policy path on the left side of the Local Group Policy Editor.
- Computer Configuration > Administrative Templates > Windows Components > Location and Sensors
- Click on the Turnoff location
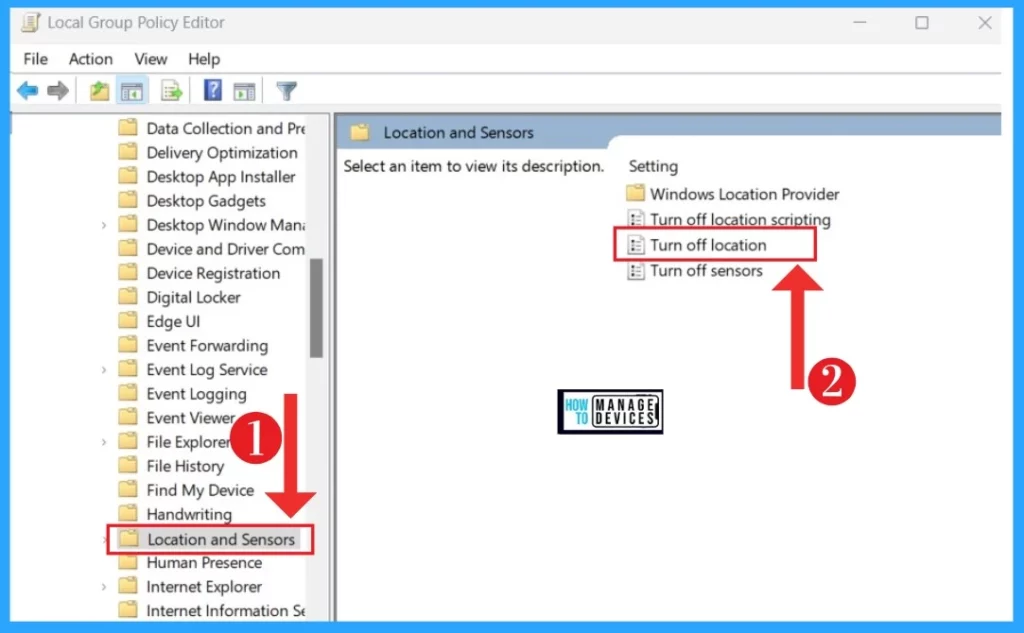
In the other window that appears after clicking on the Turnoff location, are 3 options available for you: Not Configured, Enabled and Disabled. Click on the Enable option, which will be in blue in the selection option, meaning it is selected and Click on the OK button.
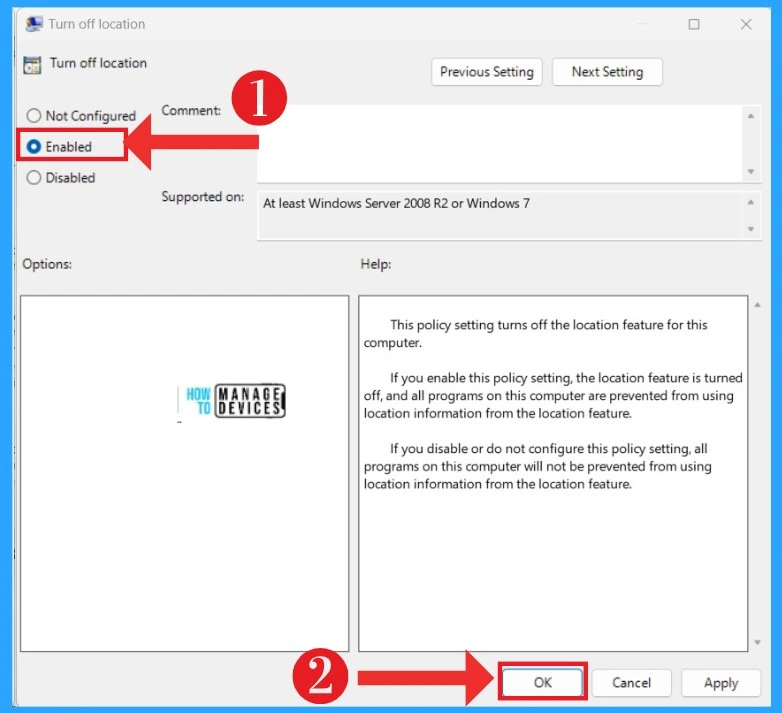
In the above screenshot, you see how to enable the group policy, the same as in the Disabling option. Suppose you disable or do not configure this policy setting. All programs on your computer will not be prevented from using location information from the location feature.
- Select Disable from the options (Not configured, Enable, Disable)
- Click on the OK button
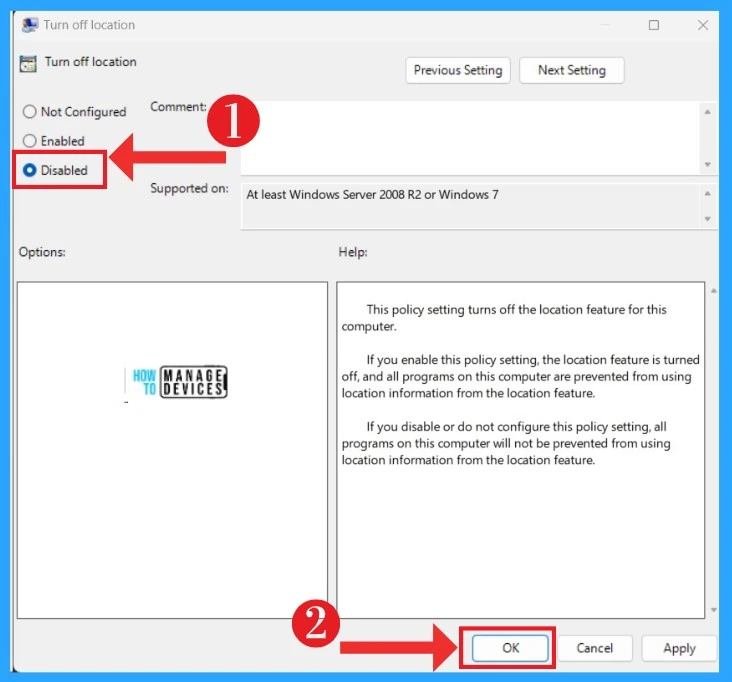
Enable and Disable Location Through Registry Editor
Using Registry Editor is another way to disable and enable the location service. Registry Editor is a tool to edit the Windows registry, which stores system and app settings. To use this step, press the Windows key + R to open the run command box.
- In the Run command box, type regedit and press Enter
- When the Registry Editor opens, Navigate following the path
- Create a new value (DWORD (32-bit)
Copy this: HKEY_LOCAL_MACHINE\SOFTWARE\Microsoft\Windows\CurrentVersion\CapabilityAccessManager\ConsentStore\location
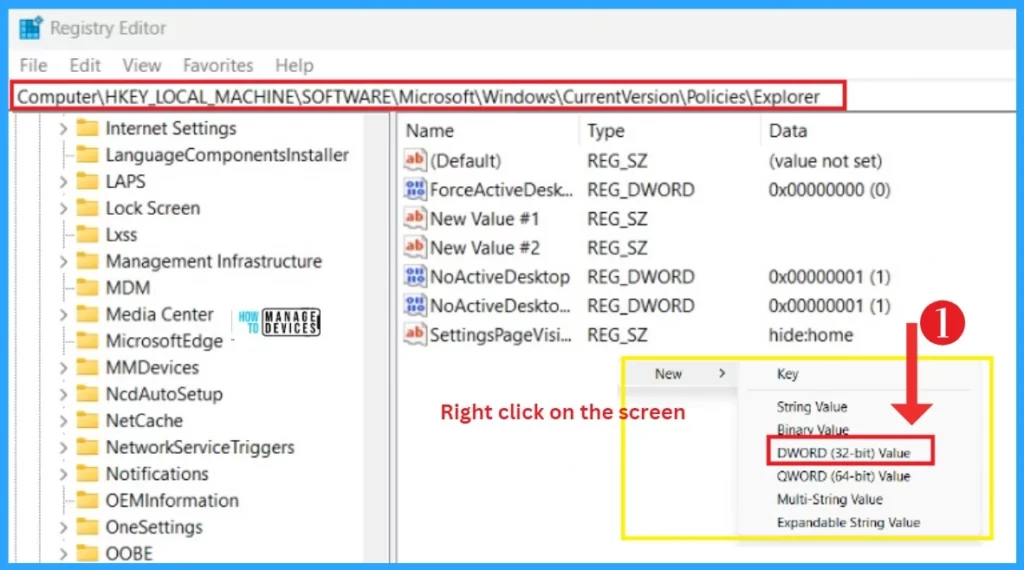
When you create a DWORD (32-bit value name, the value PreventGeoIdChange, after naming the value, you can see that name Under the name list.
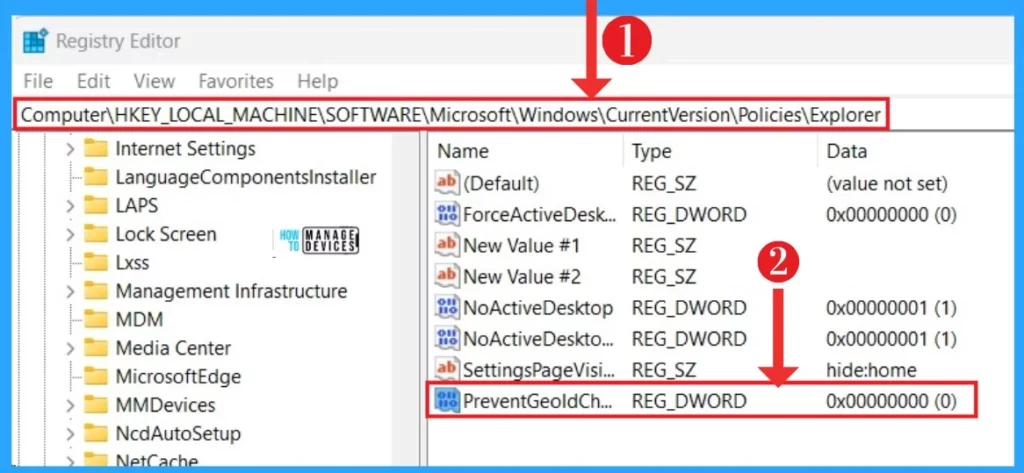
Now, you can enable the location service by double-clicking the value you created (PreventGeoIdChange). After that, you will get a new window to give yourself the value date 1 for Enabling.
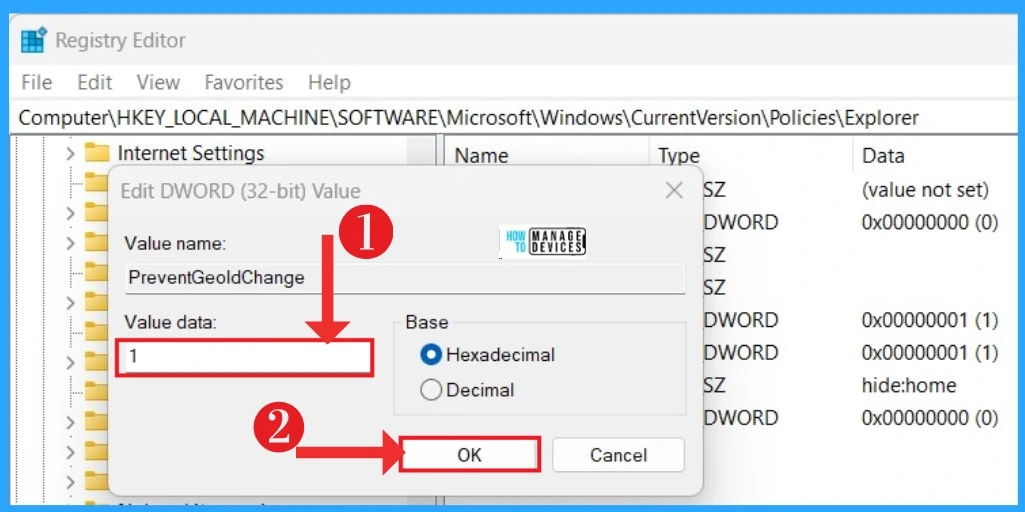
To disable the service, follow the above steps. Double-click on the value you created, add value data as 0 to turn off the location service and click the OK button.
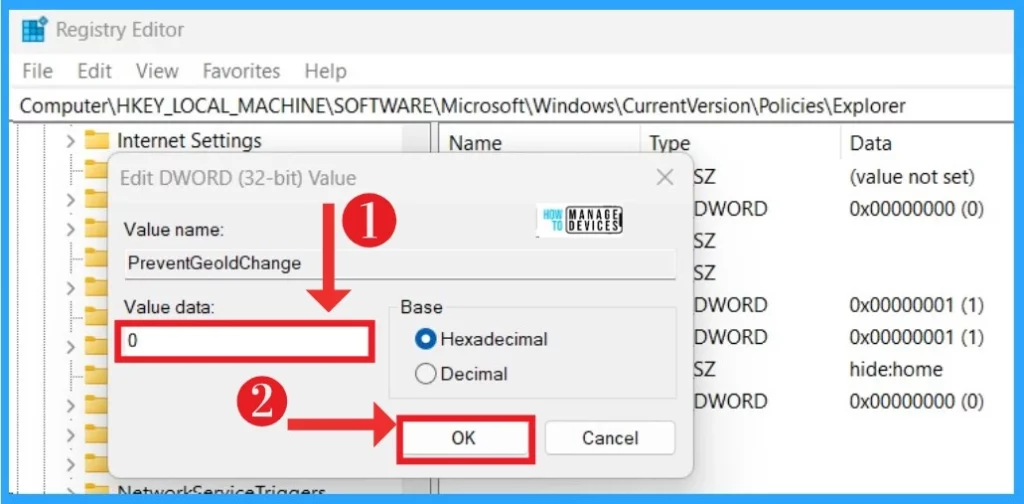
How to Set Default Location in Windows 11
The default location is your current location. When an app automatically cannot pinpoint your current location correctly. You can set a location as your default location in Windows 11. First, open the settings, select Privacy and Security, and click on the location from there.
- Under the Location settings, Click on the Default location
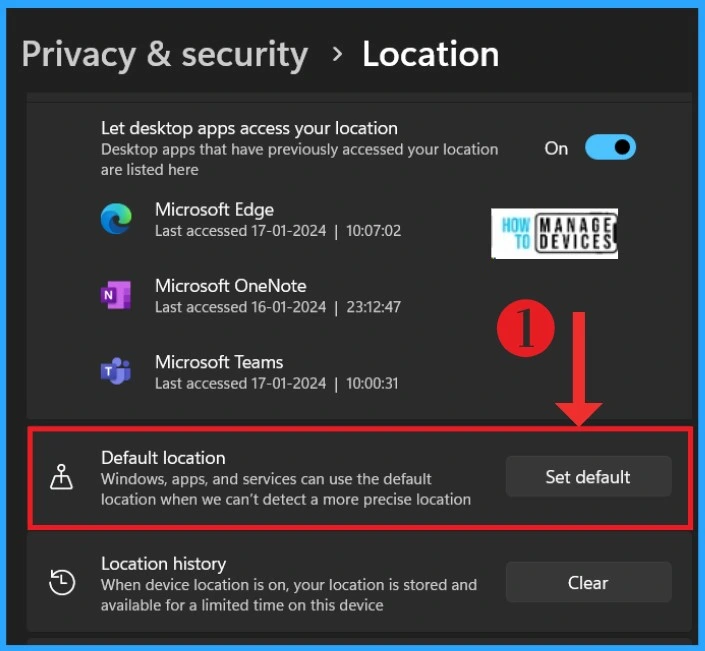
After clicking on that, you will go to the Windows map and have an option to set the Default location. Windows apps and services can use this when we can’t detect the exact location on the device.
Note: For using this Default location, please ensure that your Map is enabled
- Click on the Set default location
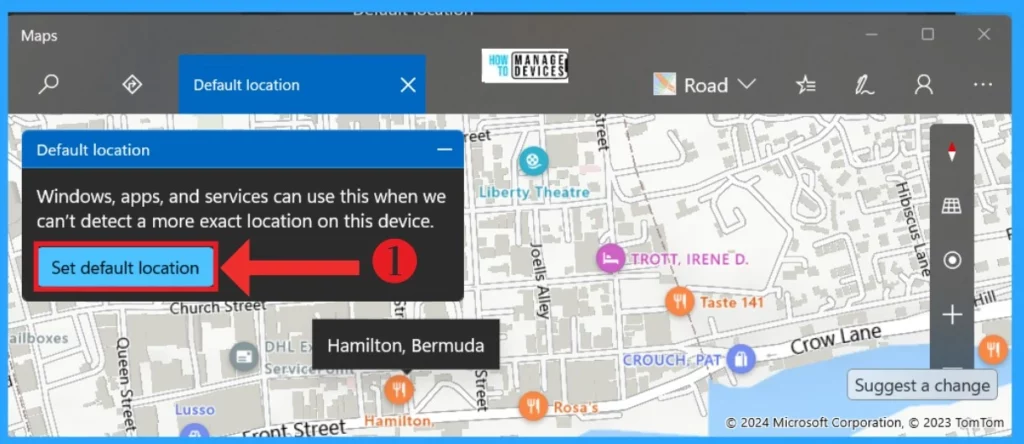
After clicking on the default location option, you will get another option to enter your location. You can manually enter a location for your Default location or choose a current location. Here, I prefer the current location.
- Click on the Choose Location option.
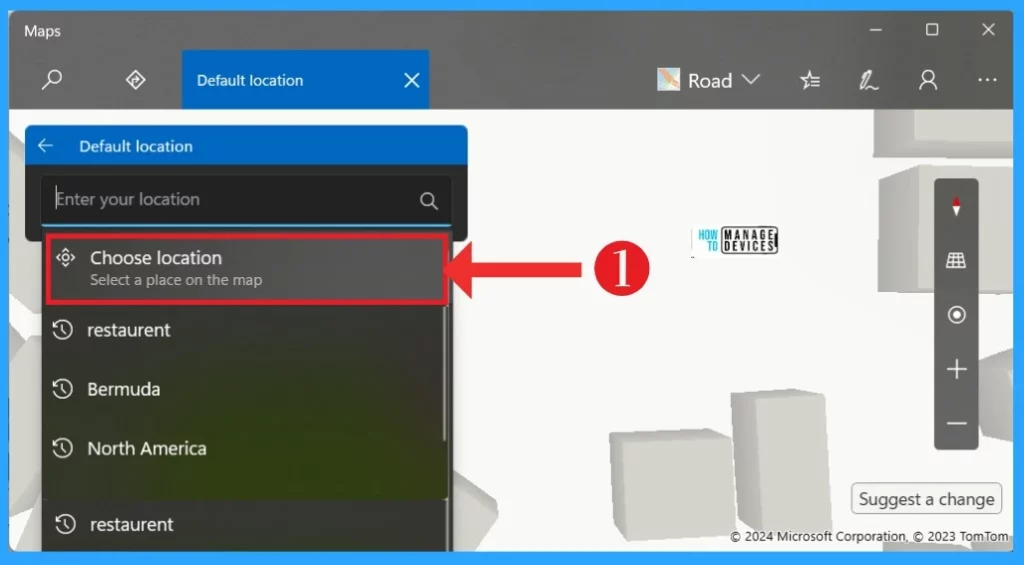
After clicking the choose a location option, you will get the Default location as your current location. You can save this as your default location for your Windows 11 device. This will help the apps to find the location easily.

How to Clear a Location History
When your device location is on, it records and stores all the details of all the places you visit. This stored data is called a location history. You can clear this history for your system and better performance. For clearing history, open the location settings as I mentioned above.
- Setting> Privacy and security >Location
- Under the location settings, select Location History
- Click on the Clear option
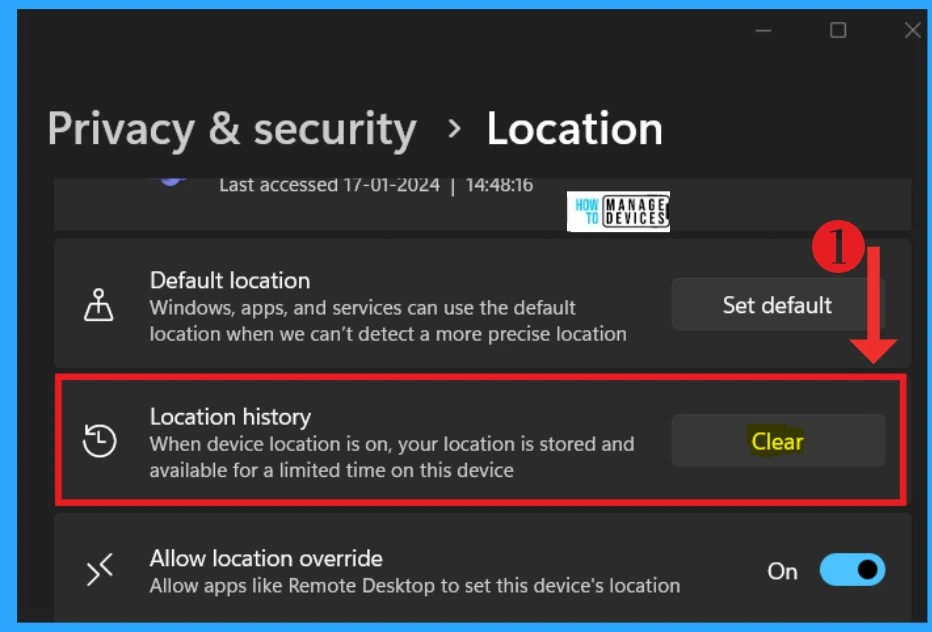
We are on WhatsApp. To get the latest step-by-step guides and news updates, Join our Channel. Click here – HTMD WhatsApp.
Author
Krishna. R is a computer enthusiast. She loves writing on Windows 11 and Intune-related technologies. She likes to share her knowledge, quick tips, and tricks with Windows 11 or Windows 10 with the community.

